Scanning QR Codes on Acer Liquid Zest Plus device is easy and only takes a few simple steps. Acer offers various methods to scan a QR code.
Phone name: Liquid Zest Plus

How to Turn On QR Code Scanner on Acer Liquid Zest Plus
Follow the below steps to turn on your Liquid Zest Plus’s inbuilt QR code scanner feature.- Open your Acer Stock Camera App on your Liquid Zest Plus.
- Now click on the Settings icon on the top left of the app.
- In the Camera setting menu under the Intelligent features options, you will find the “Scan QR Codes” Option.
- Now enable this option to turn on QR Code scanning by tapping on the toggle.
How to scan QR codes on Acer Liquid Zest Plus using the built-in camera app
Scanning a QR code on your Acer Liquid Zest Plus using the built-in camera app is simple and easy. Here’s how to do it:- Open the default camera application on your Acer Liquid Zest Plus.
- Point the Acer camera at the QR code you want to scan.
- Hold the camera steady until it recognizes the QR code.
- Tap the notification that appears on your screen to open the link or complete the action associated with the QR code.
Scan QR Code using Notification Toggle on Acer Liquid Zest Plus
- Open your Notification panel on your Liquid Zest Plus.
- Now find the Scan QR Code toggle if it’s already present on the Quick Toggle window.
- If the toggle is not present, then click on the edit toggle option and find and add the Scan QR Code option and click on the Done button.
- Now click on the QR code scanner toggle like in the screenshot below for scanning the QR code using your camera.
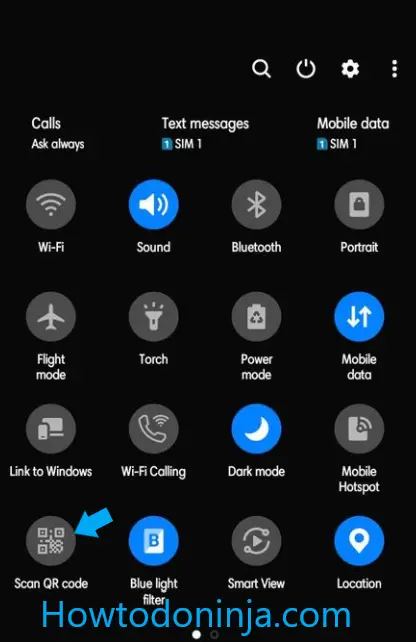
How to scan QR codes using third-party apps on Acer Liquid Zest Plus
In addition to using the built-in camera app, there are many third-party applications that are available in Google Play Store for scanning QR codes on your Acer Liquid Zest Plus.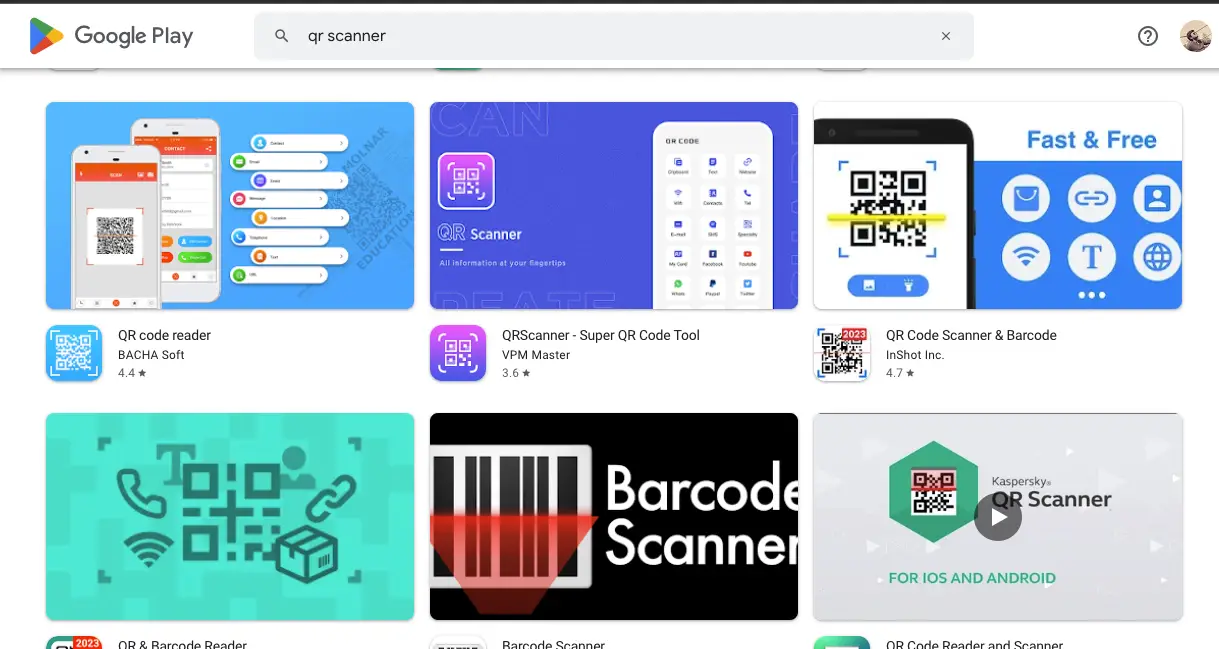
- QR Code Reader: This app is simple and easy to use, and can quickly scan QR codes.
- Barcode Scanner: This Barcode scanner app not only scans QR codes but can also scan barcodes and other types of codes.
- QR & Barcode Scanner: This Scanner app can scan both QR codes and barcodes, and can also generate QR codes.

He is the founder of howtodoninja.com and is an experienced tech writer and a cybersecurity enthusiast with a passion for exploring the latest technological advancements. He has 10 years of experience in writing comprehensive how-to guides, tutorials, and reviews on software, hardware, and internet services. With an interest in computer security, he strives to educate users by writing content on how to use technology, and how to also protect their smart devices and personal data from cyber threats. He currently uses a Windows computer, and a Macbook Pro, and tests hundreds of Android phones for writing his reviews and guides.
