Taking a screenshot or screen capture on your Coolpad Cool Play 8 Lite is very helpful when you want to share your mobile screen with your friends or colleagues. There are two main methods for taking a screenshot ( Print Screen ) on your Coolpad smartphone.
Name: Coolpad Cool Play 8 Lite

How To Take A Screenshot on Coolpad Cool Play 8 Lite
- On your Coolpad Cool Play 8 Lite phone, navigate to the app screen of which you want to take a screenshot.
- Press and hold the Volume Down and Power Button together on your Coolpad Cool Play 8 Lite at the same time and release it after 2 to 3 seconds. If your Coolpad device has a home button then press the Home button and Power button at once to take a screenshot.
- You will hear the screenshot notification sound and you will also see a screenshot floating on the bottom left ( if you are using Android 8 or higher version ) which indicates that the screenshot has been taken successfully.
- Click on the floating screenshot thumbnail image to view and edit the screenshot on Android Oreo and above or click on the screenshot notification on older Coolpad devices.
- After editing you can share the screenshot using the share buttons for WhatsApp, Facebook, email, etc.
Also, don’t forget to read our other tutorials for Coolpad Cool Play 8 Lite.
Take A Screenshot on Coolpad Cool Play 8 Lite Using the Print Screen Button
- Go to the screen on your Coolpad Cool Play 8 Lite to take a screenshot.
- Swipe down from the top of your CoolPad notification tray to see the toggle options and locate the Screenshot icon. ( If not visible then use the edit option for the toggle button if you are using android 8 or above to add the screenshot toggle option )
- Click on the “Screenshot icon” and then click on the Normal Screenshot option.
- Now the screenshot will be taken and the screenshot notification will also appear.
- You can edit your Coolpad screenshot by tapping on the Edit option on the screenshot notification.
- That’s it, your screenshots will be saved automatically on your Photos app.
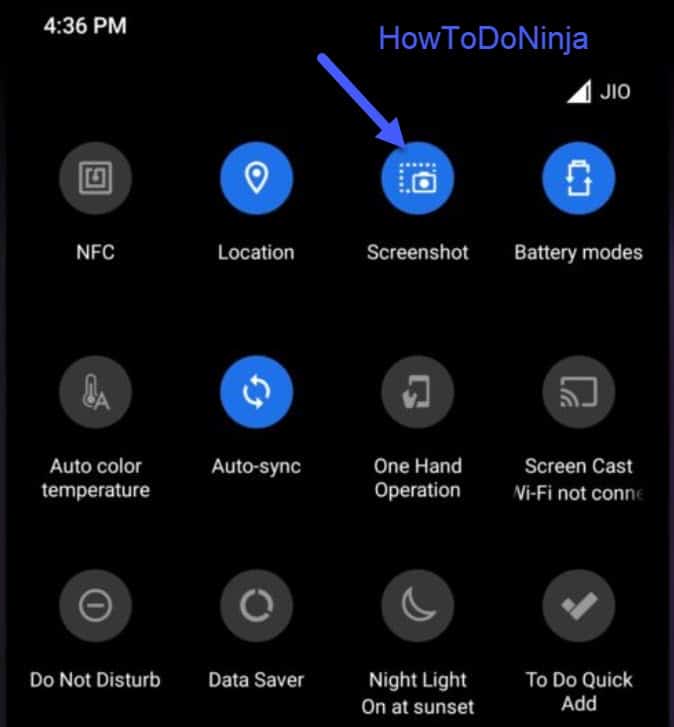
Take A Long Screenshot on Coolpad Cool Play 8 Lite?
- In Order to take a long screenshot (a.k.a Scrolling screenshot ) on Coolpad Cool Play 8 Lite, go to notification toggle and press the screenshot button.
- Then click on the Long Screenshot option to take the full page screenshot.
- When you wanted to end the screenshot, just tap on the screen to stop the long screenshot.
- Your scrolling screenshot is successfully captured on your Coolpad Cool Play 8 Lite.
Screen Capture a Regional Selected Area of Coolpad Screen
To capture a specific area of your Coolpad Cool Play 8 Lite screen, you can also choose the Regional Screenshots option. Then choose the area on the screen by tapping and dragging the screenshot section box.
Where are screenshots saved on Coolpad Cool Play 8 Lite?
- Your Coolpad Cool Play 8 Lite screenshots taken will be saved insider the Screenshots folder inside the Photos or Gallery app.
- Open Google Photos or Coolpad Gallery App and tap the Library bar icon.
- Find the Coolpad Screenshot folder inside the library to view the screenshots taken.
- Click on the screenshot that you want to view and share.
About Coolpad Cool Play 8 Lite
Coolpad Cool Play 8 Lite has a display, runs on and came with ,and PowerVR GE8100 @570 MHz. It has 3 GB and a Battery: Li-Ion 3200 mAh battery.
That’s it, you have successfully taken a Coolpad Cool Play 8 Lite screenshot.
Also Read: Tutorials for Coolpad Cool Play 8 Lite.
Don’t forget to leave your valuable comments below and share this tutorial.

He is the founder of howtodoninja.com and is an experienced tech writer and a cybersecurity enthusiast with a passion for exploring the latest technological advancements. He has 10 years of experience in writing comprehensive how-to guides, tutorials, and reviews on software, hardware, and internet services. With an interest in computer security, he strives to educate users by writing content on how to use technology, and how to also protect their smart devices and personal data from cyber threats. He currently uses a Windows computer, and a Macbook Pro, and tests hundreds of Android phones for writing his reviews and guides.
