Is your Motorola DROID Ultra stuck at the login screen as you forgot your password and you want to bypass it? Or do you want to know how to factory reset (Erase All Data) on your Motorola DROID Ultra? Or do you want to know how to restore default settings on your Motorola DROID Ultra?

In this tutorial, we will learn how to Hard Reset Motorola DROID Ultra using hardware buttons when you are stuck in the lock screen and don’t know the password to enter the device.
Also, read tutorials for Motorola DROID Ultra.
How To Do A Hard Reset On Motorola DROID Ultra
- Charge your mobile to at least 50% and Switch off your Motorola DROID Ultra before doing a hard reset.
- Once your Motorola device is switched off, press the Volume Down key and Power key together for 10 seconds.
- Hold them both even when you see the android bot logo and leave them both when you see Motorola Boot Mode / Android Recovery Mode Screen.
- Use the Volume Up and Down button to choose the Recovery Mode. Then press the Power Key to confirm and enter the Recovery Mode.
- If you see the Android robot press the Volume Up + Power button.
- Then your Motorola device will reboot and enter the Recovery Mode.
- Now use the Volume Up and Down keys to choose the “Wipe Data/Factory Reset” option and press the Power button to confirm.
- It will show a message “Wipe All user Data. This cannot be undone”.
- When you are ready, choose the Yes option and confirm by pressing the Power Button. Now your data will be erased and the hard reset will be done.
- Your DROID Ultra phone will restart automatically or you can choose the restart option.
How To Factory Reset Motorola DROID Ultra using software
- If your Motorola DROID Ultra is running On Android 8 and above go to the Settings app, then choose the “System” option and choose “Reset options”.
- Or use the search option to find the Reset option settings.
- Then select the Factory Data Reset Option. This will erase all data on your phone message will show up.
- Confirm by tapping the Reset Phone button again.
- And confirm again by clicking on “Erase Everything” button.
- Now you have done the factory reset on your Motorola DROID Ultra.
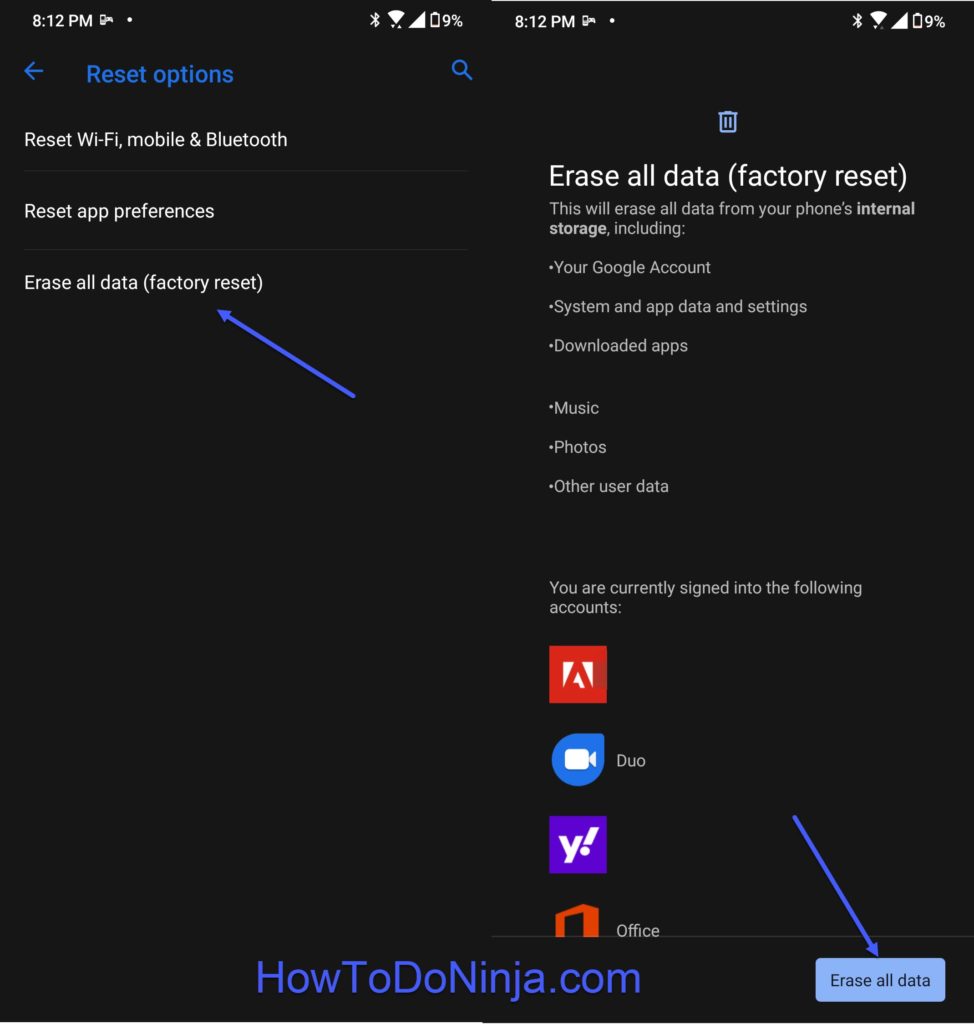
That’s it you have completed the Hard Reset or Factory Reset procedure for Motorola DROID Ultra.
Leave your valuable comments below and share this tutorial.
Also, read our other tutorials for Motorola DROID Ultra.

He is the founder of howtodoninja.com and is an experienced tech writer and a cybersecurity enthusiast with a passion for exploring the latest technological advancements. He has 10 years of experience in writing comprehensive how-to guides, tutorials, and reviews on software, hardware, and internet services. With an interest in computer security, he strives to educate users by writing content on how to use technology, and how to also protect their smart devices and personal data from cyber threats. He currently uses a Windows computer, and a Macbook Pro, and tests hundreds of Android phones for writing his reviews and guides.
