Taking a screenshot can be helpful many times while you are using your smartphone. Taking a screenshot or screen capture on your Samsung Galaxy C5 Pro smartphone is a very simple process but due to a lot of smartphones being released it might be hard to keep track. In this guide, you are going to learn how to take a screenshot on Galaxy C5 Pro.

Your Galaxy C5 Pro phone supports Android 7.0 Operating System. We will also learn how to screenshot on Samsung One UI 1.0 (Android 9) and One UI 2.0 (Android 10) versions.
How To Take a Screenshot on Galaxy C5 Pro
We can take a screenshot on Galaxy C5 Pro by using many different methods.
Galaxy C5 Pro Screenshot Using Physical Buttons
- Go to the screen on your Galaxy C5 Pro where you want to take a screenshot.
- Now press the home button and power button simultaneously and quickly release them both after a few seconds. If your phone doesn’t have a home button press the Volume Down button and Power button to take a screenshot.
- You will hear a notification sound and the screen will flash indicating that the selected screen has been captured successfully.
- A screenshot floating popup will appear at the bottom of the screen which you can click to view edit the screenshot. The taken screenshot will also be saved to your gallery automatically.
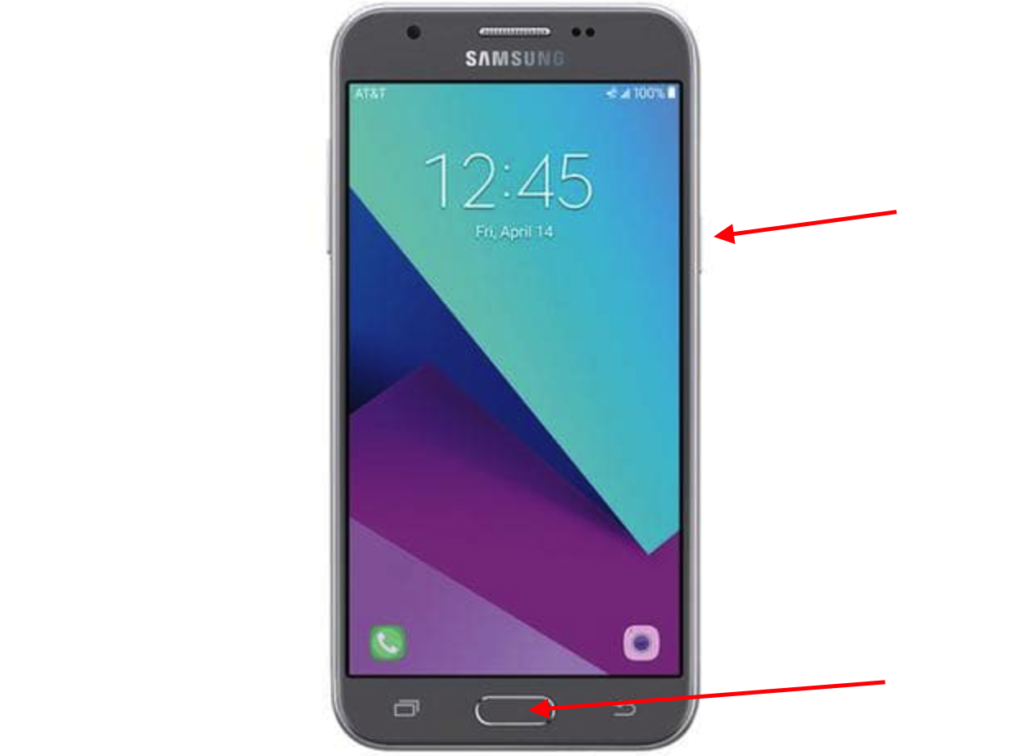
Samsung Galaxy C5 Pro Screenshot Using Gesture
In this method, you are going to take a screenshot on Samsung Galaxy C5 Pro by using inbuilt gesture options.
- At first, we need to enable the Palm swipe gesture option.
- You can enable the palm swipe gesture option by going to the Settings >> Motions and Gestures > Enable the Palm Swipe to Capture toggle button.
- Now when you are on the screen of the app of which you want to take a screenshot, Move your palm on top of the screen from right to left.
- You will hear a notification sound and a screenshot notification indicating that you have taken the screenshot successfully.
Galaxy C5 Pro Screenshot Using Toggle Option
- Go to the screen on which you want to take a screenshot on your Samsung Galaxy C5 Pro mobile phone.
- Pull down the notification bar and tap on the screenshot capture icon toggle button.
- That’s it. The screen will be captured and a screenshot notification will show on your smartphone.
How do you take a long Screenshot on Samsung Galaxy C5 Pro?
To take a Scrolling or long screenshot on your Samsung Galaxy C5 Pro screen follow the steps below if you are running on Android 9 OneUI or Android 10 OneUI 2.
- Enable this option by going to Settings >> Advanced Features >> Screenshot >> Enable the Screenshot toolbar
- Then Use any of the above methods to take a normal screenshot using the physical keys or swipe gesture option.
- An OneUI screenshot toolbar floating window will appear. Now click on the Down arrow key to take a long screenshot, which will continue to take a scrolling screenshot to cover the whole page.
- Continue pressing the down arrow key on your Galaxy C5 Pro until you reach the end of the page.
- Now you can edit or view the screenshot using by clicking on the floating screenshot window or toolbar. The long screenshot will also be saved automatically on the Screenshot folder inside the gallery app as well.
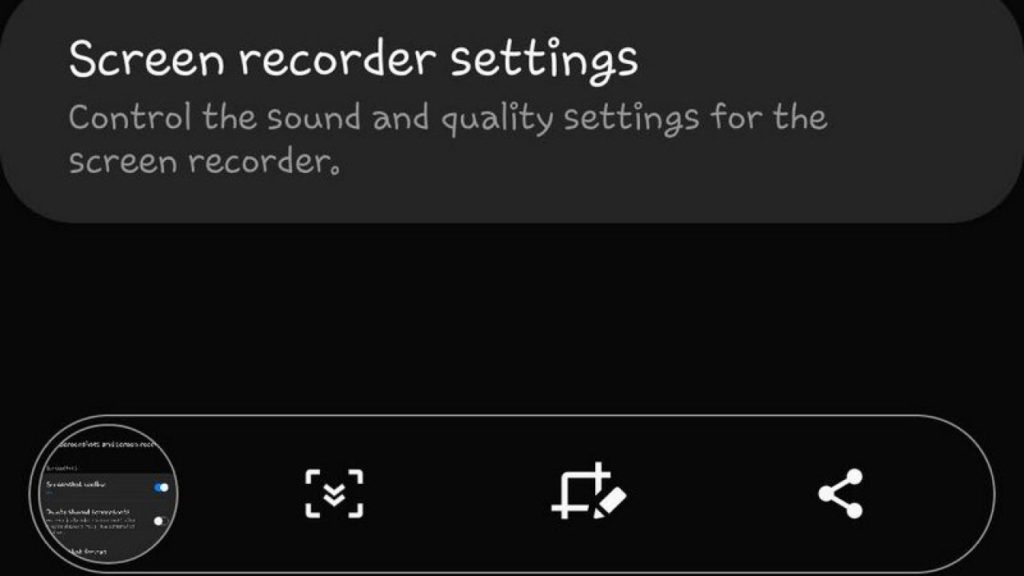
Galaxy C5 Pro Specifications:
Your Galaxy C5 Pro phones runs on Qualcomm MSM8953-Pro Snapdragon 626 (14 nm) along with a 2600mAh battery and 4GB RAM.
I hope you have successfully taken a screenshot on your Samsung Galaxy C5 Pro with our tutorial. Also, leave your comments below if you have any other questions regarding your smartphone.

He is the founder of howtodoninja.com and is an experienced tech writer and a cybersecurity enthusiast with a passion for exploring the latest technological advancements. He has 10 years of experience in writing comprehensive how-to guides, tutorials, and reviews on software, hardware, and internet services. With an interest in computer security, he strives to educate users by writing content on how to use technology, and how to also protect their smart devices and personal data from cyber threats. He currently uses a Windows computer, and a Macbook Pro, and tests hundreds of Android phones for writing his reviews and guides.
