Phone name: Galaxy Exhibit T599

How To Enable Password Unlock On Samsung Galaxy Exhibit T599
- To enable Password Unlock or passcode on your Samsung Galaxy Exhibit T599, go to the settings page by tapping the settings icon on the Notification menu or by clicking on the Settings app on the App Listing page or Home screen .
- Now find and select the “Lock Screen” option in the settings page. Now the Lock Screen settings page will be shown on your Samsung Galaxy Exhibit T599.
- In this page, find and tap on the Screen Lock Type option and choose the Passcode or Password option.
- Before registering your password you need to setup pattern or pinlock as backup option.
- Choose any of the option and Click on the confirm button
- Now it will ask for your password for unlocking your Samsung Galaxy Exhibit T599. Enter the password you wanted.
- You need to again confirm your password again and click on continue.
- That’s it you have enabled and setup password unlock on your Galaxy Exhibit T599 device successfully.
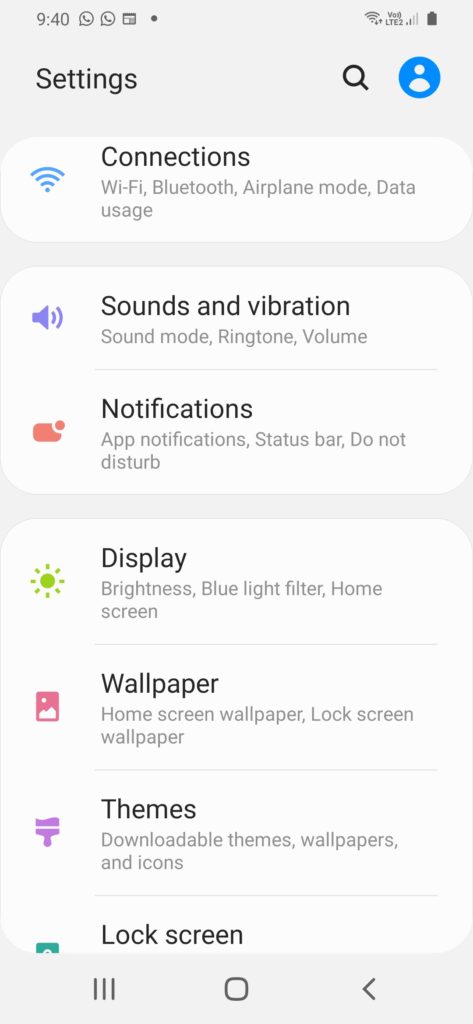

He is the founder of howtodoninja.com and is an experienced tech writer and a cybersecurity enthusiast with a passion for exploring the latest technological advancements. He has 10 years of experience in writing comprehensive how-to guides, tutorials, and reviews on software, hardware, and internet services. With an interest in computer security, he strives to educate users by writing content on how to use technology, and how to also protect their smart devices and personal data from cyber threats. He currently uses a Windows computer, and a Macbook Pro, and tests hundreds of Android phones for writing his reviews and guides.
