Using dark mode on Galaxy M31 Prime makes it easy on the eyes when using at night and also reduces battery consumption on your Samsung devices.
Do you want to know how to enable Dark Mode on your Samsung Galaxy M31 Prime for Google messages, Phone app, and settings app? Turning on System-wide Dark Mode on Samsung’s OneUI 2, OneUI 3, and OneUI 4 versions, will also enable a dark mode effect system-wide and also on wallpaper as well.
Phone: Samsung Galaxy M31 Prime

The below tutorial supports the OneUI 2 and OneUI 3 version which has the native Android Dark Mode settings. As this mode makes the whole theme of Galaxy M31 Prime dark for nighttime reading. So this mode can also be called Night Mode for better eye comfort.
How To Enable Dark Mode on Samsung Galaxy M31 Prime
To enable dark mode do the following steps on your Samsung Galaxy M31 Prime one by one.
Step 1: On your Galaxy M31 Prime, Open the settings application by going to the notification panel and tapping on the settings gear icon on the top right.
Step 2: Now search for the Display option on the settings page and tap on it.
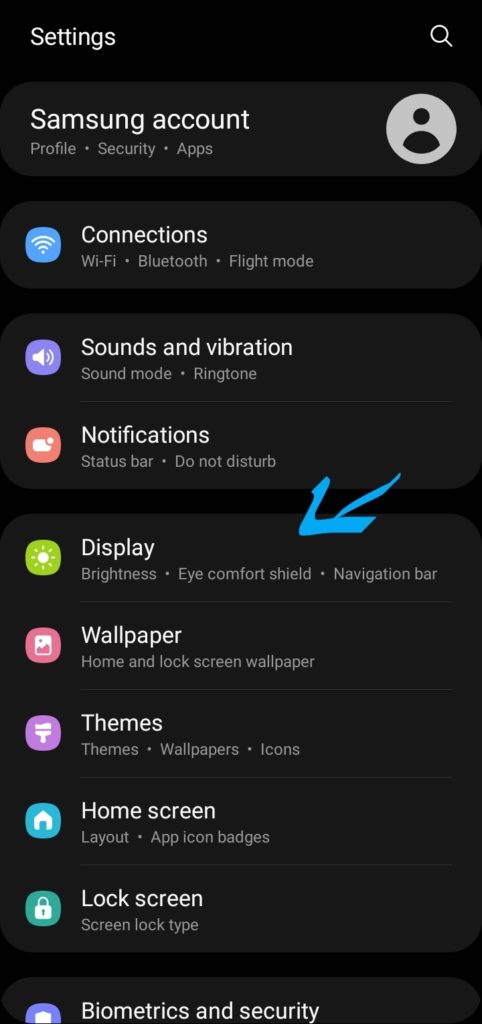
Step 3: Now Choose the Dark mode option at the top of the screen like the screenshot below.
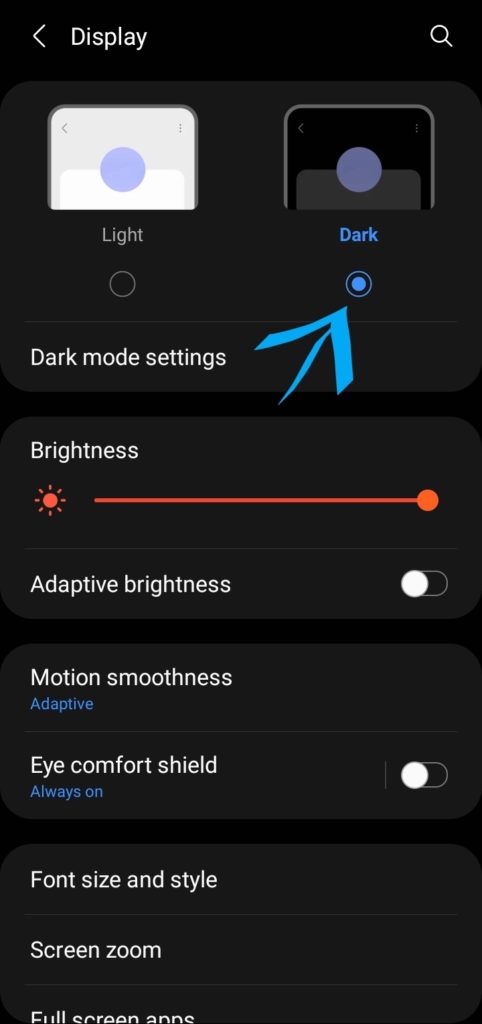
Step 4: Now the dark mode will be enabled on your Samsung Galaxy M31 Prime Device and you will see a dark theme in default apps like Messages and the phone app as well.
Step 5: That’s it you have successfully enabled dark mode for all the apps and system wallpaper on Galaxy M31 Prime.How To Disable Dark Mode on Samsung Galaxy M31 Prime
To disable dark mode on Samsung Galaxy M31 Prime follow the below steps.
Step 1: On your Samsung Galaxy M31 Prime, Open the settings app by going to the notification panel or by tapping on the settings gear icon on the top right.
Step 2: Now search for the Display option on the settings page and tap on it.
Step 3: Here choose the Light mode instead of the Dark mode. This will disable Dark mode and enable the default light mode on Galaxy M31 Prime device.
Step 4: That’s it you have successfully disabled dark mode on Galaxy M31 Prime.I hope you were able to enable the dark mode or Night Mode on Samsung Galaxy M31 Prime smartphone using our tutorial.
Also, let us know your valuable comments below in the comments section if you have any issues with Dark Mode on your Samsung Galaxy M31 Prime device.

He is the founder of howtodoninja.com and is an experienced tech writer and a cybersecurity enthusiast with a passion for exploring the latest technological advancements. He has 10 years of experience in writing comprehensive how-to guides, tutorials, and reviews on software, hardware, and internet services. With an interest in computer security, he strives to educate users by writing content on how to use technology, and how to also protect their smart devices and personal data from cyber threats. He currently uses a Windows computer, and a Macbook Pro, and tests hundreds of Android phones for writing his reviews and guides.
