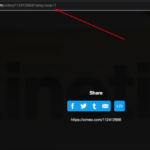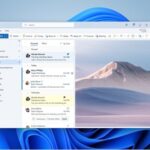You might have noticed once you load an external srt file for subtitles sometimes the subtitles might interfere with your video experience as they may be on top of the video and not at the bottom. So in this tutorial, we will have a look at how to change the subtitle’s position on VLC player to whichever position you might like the subtitle to be.
How To Align or Adjust VLC subtitle position
By default VLC shows subtitles at the bottom of the video. But if you want it to be shown at the top of the video or on the sides you can choose to. VLC has all the options necessary
Steps to change the position of VLC subtitle location
Step 1: Go to Tools menu and choose Preferences option
Step 2: The preferences window will open in that Under the Show Settings option at the bottom choose the All option to show all the advanced options
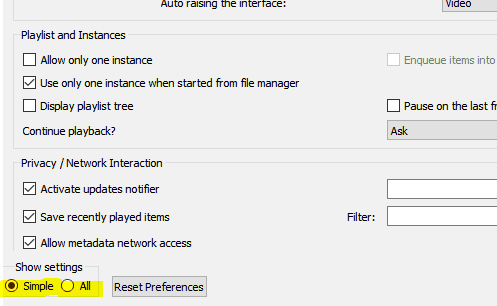
Step 3: On the Advanced Settings panel go to the Input/Codecs > Subtitle codecs > Subtitles
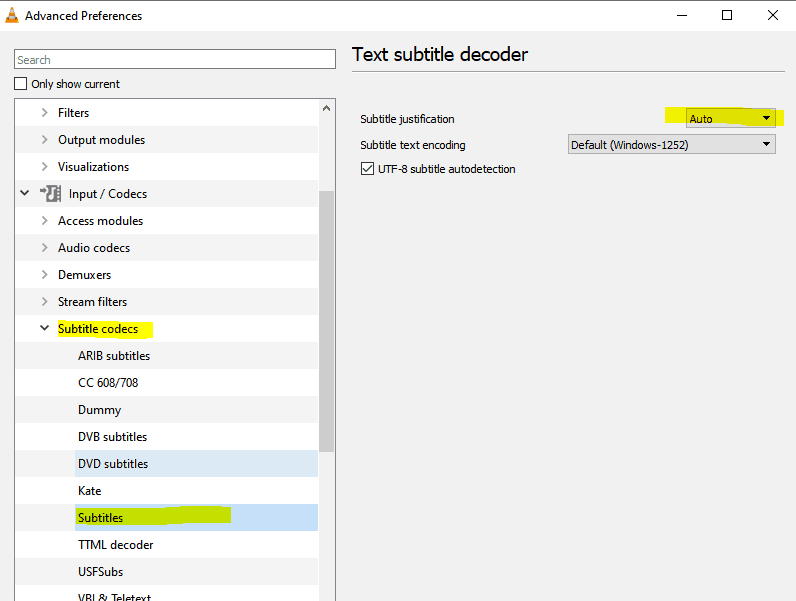
Step 4: In the Text Subtitle Decoder window choose subtitle justification to your desired value center, right or left
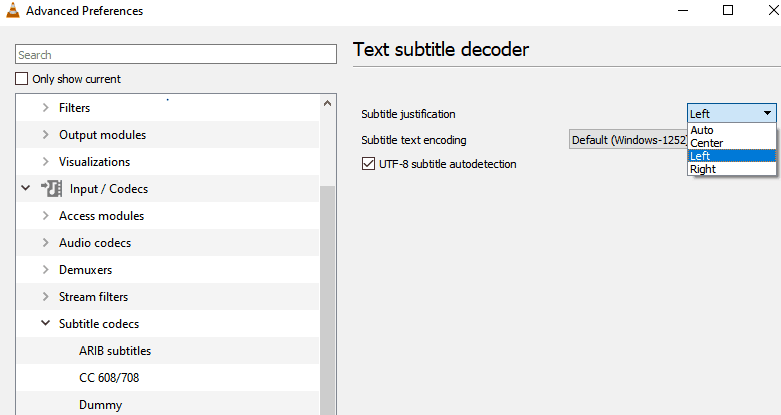
Step 5: Click on the save button and play the video again for the changes to take effect.
How to move subtitle into the black area below the video
- In the Advanced Preferences window, go to Video > Subtitles / OSD option.
- In the Force Subtitle position input value of -250 and click on the Save button.
- Now adjust the value such that the subtitles appear in the black bar below the video. Increasing the negative value will push the subtitles down even further and decreasing it will push it upwards.
How To Position VLC subtitle above the video
- Follow the same procedure as above by opening the Advanced Settings panel and choose Input/Codecs > Subtitle codecs > Subtitles
- Instead of entering a negative value enter a positive value equal to or greater the height of the video file you are playing. Example enter 600px or more if the height of your video is 600px.
This value will put the subtitle above the video. You can see the exact height and width of your video by pressing Ctrl + J while the video is playing.
VLC Subtitles Position FAQ’s:
Why VLC force subtitle position not working?
Can I change the position of subtitles in VLC player?
How do I move subtitles to the top of the screen in VLC player?
Can I change the font size of subtitles in VLC player?
Can I change the color of subtitles in VLC player?
I am using VLC on MacOS, does the process differ from Windows?
Can I change the subtitles position for a specific video or it will change for all the videos that I play?
I hope this tutorial was helpful in solving your subtitles position on videos in the VLC player. Do let us know in the comments section below.