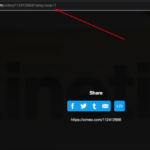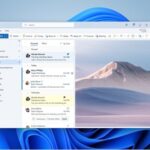On Windows 10 Operating system, even when you disable Cortana assistant on Windows settings, the SearchUI.exe or SearchApp.exe will still run in the background. This SearchUI process is now renamed to SearchApp.exe with the latest released versions of Windows 10.
Let’s learn how to disable SearchUI.exe or SearchApp.exe on your Windows Computer.
What is SearchApp.exe?
The SearchApp.exe executable file is related to the search function inside windows 10 and Cortana in previous windows 10 builds.
Even if you open the task manager and end the searchui.exe process on Windows 10, it will automatically restart that service again when you restart your Windows 10 PC.
So how can we stop the searchui.exe or SearchUi.exe from running permanently? Let’s learn how.
Note: I have used the Microsoft Process Explorer application to view running applications with detailed info which you can download here. Here you can see the SearchApp.exe ( Search Application ) on the latest Windows 10 version running permanently.
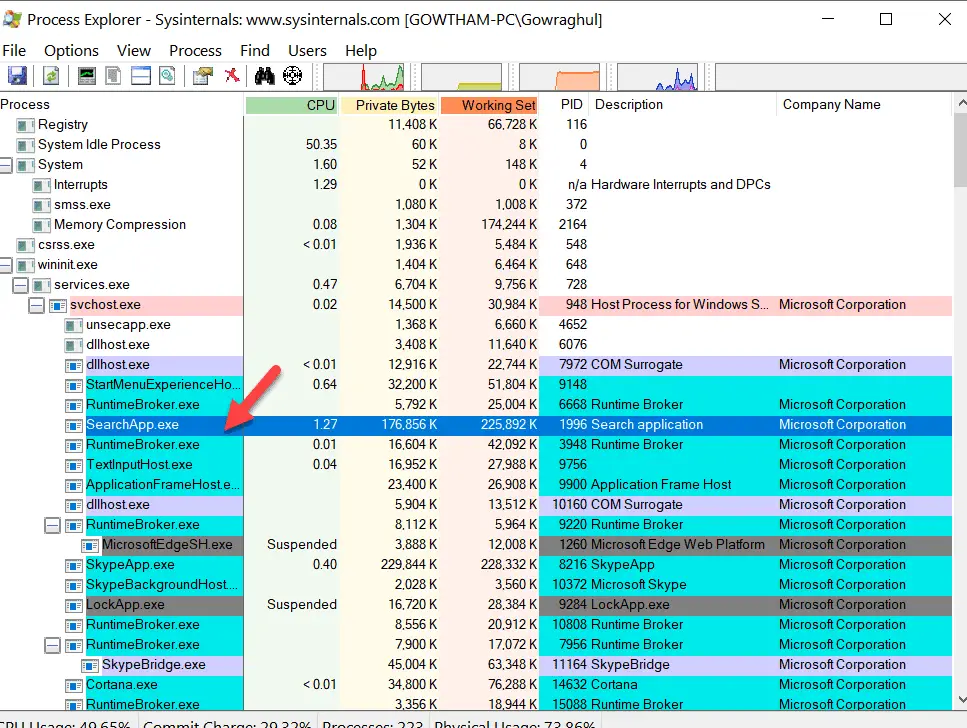
How to disable SearchUI.exe permanently
In older Windows versions you will see SearchUI.exe running instead of the SearchApp.exe. Follow the steps below if you wanted to disable SearchUI.exe.
- Open command prompt by searching CMD or Open Run command by pressing the Windows key + R button and type in cmd.exe and hit enter button.
- Right-click and select Run as Administrator option on your command prompt window on your taskbar. Click on Yes option on the prompt window.
- To disable the searchui.exe from command prompt enter the below code
- C:WINDOWSSystem32> taskkill /f /im SearchUI.exe
- And hit Enter key. Now it will kill the task. Now in order to kill this task permanently, we need to rename it to something else and move it to some other directory
- We will append .old to the original file and move it. To do this enter the below command as a single line and hit enter.
- C:WINDOWSSystem32> move %windir%SystemAppsMicrosoft.Windows.Cortana_cw5n1h2txyewy %windir%SystemAppsMicrosoft.Windows.Cortana_cw5n1h2txyewy.old
- Now the file will be moved.
Update: On Windows 10 Version 2004, the SeachApp.exe is merged with the Windows Search Function so if you delete or remove it the search function might not work. So do it with caution or a restore point.
How To Stop SearchApp.exe Permanently
1. Run the following commands on the Command prompt window run as admin.
C:WINDOWSSystem32> taskkill /f /im SearchApp.exe
2. Then type the following commands to move the file.
For older Windows Version before Windows 10 version 2004 (19041.329) you have to move the Cortana folder instead.
C:WINDOWSSystem32> move %windir%SystemAppsMicrosoft.Windows.Cortana_cw5n1h2txyewy %windir%SystemAppsMicrosoft.Windows.Cortana_cw5n1h2txyewy.old
3. For newer Windows 10 versions above Windows 10 version 2004 (19041.329) use the following commands instead
C:WINDOWSSystem32> move %windir%SystemAppsMicrosoft.Windows.Search_cw5n1h2txyewy %windir%SystemAppsMicrosoft.Windows.Search_cw5n1h2txyewy.old
This will rename the file as shown below in the screenshot.

4. Now the Cortana SearchUI.exe or the SearchApp.exe task will not run again.
Searchapp.exe Frequently Asked Questions
How To fix SearchApp.exe related issues like application error, failed to start, and not a valid program?
Is there any risk in removing the SearchApp.exe file?
What is The SearchApp.exe is not a valid Win32 application error?
List of Searchapp.exe Errors
This tutorial also fixes the Searchapp.exe related issues like the ones mentioned below.
SearchApp.exe Application Error.
SearchApp.exe failed to start.
SearchApp.exe encountered a problem and needs to close We are sorry for the inconvenience
Error starting program SearchApp.exe application.
SearchApp.exe is not running or valid program.
SearchApp.exe not working 2021 error
Cannot find SearchApp.exe file Error
SearchApp.exe is not a valid Win64 application error
I hope our tutorial was helpful in finding out what is searchapp.exe file is and to learn how to remove it. Do share this article if you found this helpful and let us know your comments below if you are facing any issues.