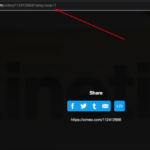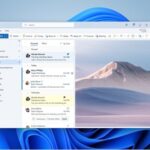What is CompatTelRunner process?
ComatTelRunner.exe is the Microsoft Compatibility Telemetry process. Occasionally it sends data of usage and performance to Microsoft IP addresses in order to improve user experience and usage and to correct potential problems. It is automatically enabled when we use a new system, and data points are helpful for Microsoft to upgrade Windows 10. However, some of the users have reported that it shows high disk or CPU usage and thus slows down their computer.
In this article, we will discuss Microsoft Compatibility Telemetry (CompatTelRunner.exe) process.
Windows Telemetry is system data uploaded by the Connected User Experience and Telemetry component. It is used to keep your Windows devices secure. It helps Microsoft improve the quality of Windows and Microsoft services. ComatTelRunner.exe on Windows 10 is a program that controls everything.
If you go to Windows Settings > Privacy > Diagnosis and Feedback, you can configure Telemetry. You can change the frequency of your feedback from once to once a week or never. The same location gives you the option to delete diagnostic data.
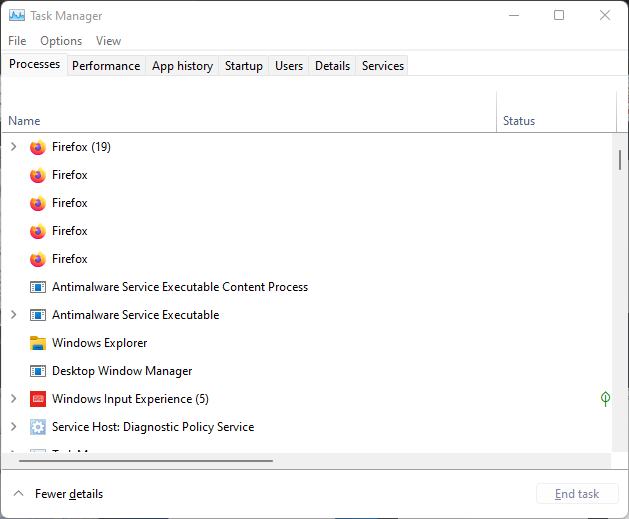
TIP: If you are facing System related issues on Windows like registry errors or System files being deleted by virus or System crashes like us, we recommend downloading Restoro software which scans your Windows PC for any issues and fixes them within a few minutes.
How the disable the CompatTelRunner.exe activity?
Some users have reported that when this program is running, it scans multiple files on the hard disk and sends large amounts of data over the Internet. It starts as soon as the computer is started, and this function slows down the computer and sometimes makes it unresponsive.
How do you fix the Microsoft compatibility telemetry high CPU usage?
If you wish to disable ComatTelRunner.exe, here is what you can do:
- Disable Application experience taks in the Task Schedular
- Disable Windows Telemetry with Group Policy Editor
- Disable Telemetry using Registry
1. Disable Application experience taks in the Task Schedular
- Type taskschd.msc in Run prompt and press Enter.
- Task Scheduler will open.
- Go to Task Scheduler Library> Microsoft> Windows> Program Experience
- Select the Microsoft Compatibility Appraiser function, disable it by a right-click.
And, instead, you can also choose to change the time the data is sent across.
- Right-click on the program, and then click Properties
- Switch to the Trigger section, then double-click on any triggers to open it.
- Here you can change the schedule of the program, repeat task settings, delays, and more.
2. Disable Windows Telemetry with Group Policy Editor:
Windows Telemetry is a program that accumulates all sorts of data on Windows. Four levels of Telemetry in Windows 10 exist – Security, Basic, Enhanced, and Full. You can choose to use the Basic Level to minimize activity after navigating here in GPEDIT:
- Computer Configuration> Administrative Templates> Windows Components> Data Collection and Preview Design
3. Disable Telemetry using Registry
Launch REGEDIT and navigate to the following key:
ComputerHKEY_LOCAL_MACHINESOFTWAREPoliciesMicrosoftWindowsDataCollection
- Right-click in the right pane and select DWORD Value (32-bit).
- Name the key Allow Telemetry and give it a value of 0.
FAQS:
Should I Disable ComatTelRunner?
If ComatTelRunner.exe uses a large number of resources of your system and causes things to go down, then it is recommended that you disable ComatTelRunner. This will disable its data collection functions, which will free up your PC resources from other software. Therefore, for these reasons, you can disable ComatTelRunner.
We hope we were able to solve your problem.