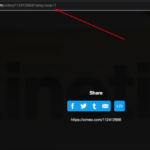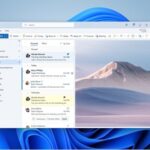The new Microsoft Edge browser is the latest default browser in Windows 10, and it replaces the Old Internet Explorer as the default inbuilt browser. With this change, Microsoft seems to heavily promoting the use of its own built-in browser whenever you open windows. The Edge browser now also opens during startup after installing the Windows 10 update.
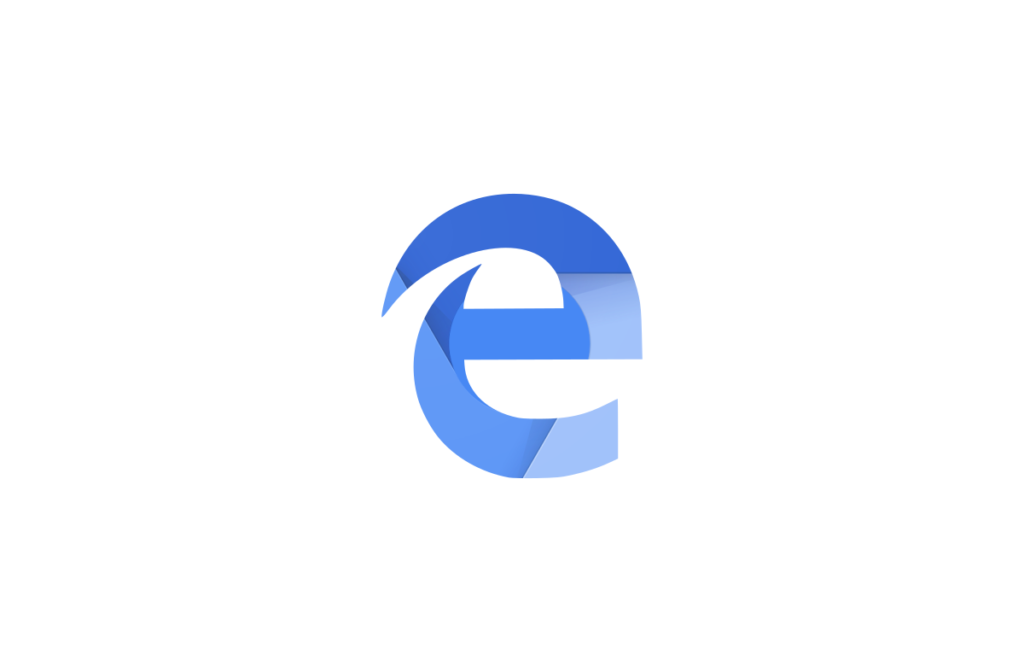
Here is the problem that i faced. Every time I open my windows 10 PC Microsoft Edge browsers keeps opening by itself during startup. This can be a bit annoying.
We will learn how to stop Internet Explorer or Edge browser from opening automatically at startup when using windows.
In the recent updates of Windows 10, Microsoft has a sneaky way of promoting its own browser, now known as the Microsoft Edge browser. Whenever you shut down and start your windows machine, the edge browser will automatically show up showing the main news section. This can be annoying when you are getting ready to work and you see unwanted news splashed in front of you without your permission.
So we will disable the edge browser completely by using some Windows settings magic.
Block Internet Explorer & Microsoft Edge from Opening at Windows 10 Startup
If you want to Stop Edge browser from starting up automatically when Windows starts, follow the below steps.
Step 1: Disable the automatic lock screen picture from the Microsoft Edge browser.
Step 2: Change your default browser from Edge browser to Chrome or Firefox.
Step 3: Remove Edge from Startup Apps if it is in the startup folder
Step 4: Check for malware trying to load any website automatically without your permission using the malware scanner.
Step 5: Disable Edge browser using Registry Editor
Let’s see these steps one by one.
1. Disable Automatic lock screen picture from Edge browser
With the latest Windows 10 updates, you will be seeing automatic start screen wallpapers based on the latest trending images from Bing ( Microsoft’s search engine). These automatic wallpapers are taken from the Edge browser. So we can stop Edge from opening by disabling this feature.
- Open the Group Policy Settings option by click Start, and Type Run and open the Run command window. And type in gpedit.msc in the open box and hit the Enter key or the Ok button.
- This will open the Local Group Policy Editor. Then click on the User Configuration Option and then choose Administrative Templates and then choose Windows Components.
- Left double click on the Cloud Content Folder and then again double click on the Do not suggest third party content in Windows Setting
- In the window choose the Disabled option and click on the Apply button.
2. Disable Microsoft Edge Preloading In Group Policy Settings
After the Windows 10 update starting from version 1809, this feature is what makes the Edge browser automatically open during the startup of your windows system. So let’s disable this feature as well.
- Open the Policy Editor Window by opening Run command window with Windows key + R button or Start > Type Run command. Then type in gpedit.msc and hit Enter.
- In the Local Group Policy Editor Window in The Computer Configuration option, Choose the Administrative Templates.
- And then Double Click Windows Components and then choose Microsoft edge and double click on it.
- Then Double Click the “Allow Microsoft Edge to pre-launch at Windows startup when the system is idle, and each time Microsoft Edge is closed” option.
- Select Enabled to activate the policy first and then select the Prevent Pre-launching option to disable the pre-launching feature of the Edge browser. Click the Apply button.
- Then Choose the “Allow Microsoft Edge to start and load the Start and New Tab page at Windows startup and each time Microsoft Edge is closed” option and double click on it
- Then Enable the policy and choose the Prevent Preloading option. Click on the Apply button when done.
3. Remove Internet Explorer or Microsoft Edge Browser from Startup Apps
Sometimes if an app is assigned to the startup apps, then it will automatically open during startup.
Step 1: Go to Startup Directory by running Run Command by clicking the Windows Key +R button.
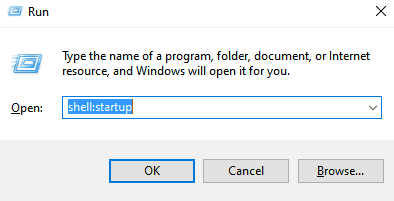
Step 2: Then type in shell:startup and hit Enter key or click on OK button. The file manager Startup folder window showing all the startup apps will appear.
Step 3: If Edge or internet Explorer shortcut is present in that folder, then right click on that shortcut option and delete it.
Frequently Asked Questions :
Why internet explorer keeps opening?
Why Microsoft edge keeps opening by itself?
How To Block Microsoft Edge From Opening Automatically?
I hope you were able to stop the Internet Explorer or Microsoft Edge browser home window from Opening Automatically during windows 10 startup. Also, let us know in the comments section below.