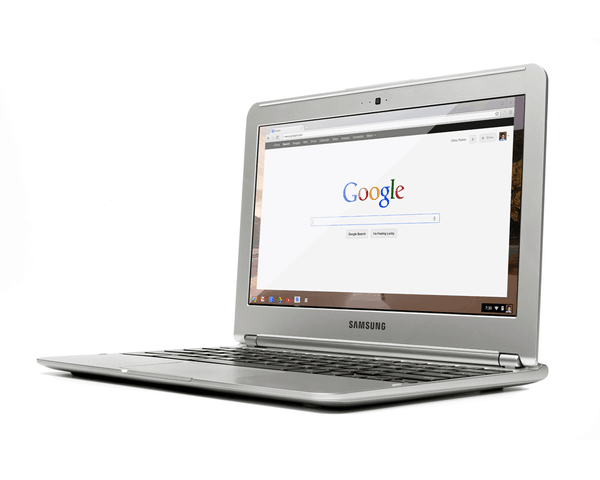Sometimes we need to take a screenshot of the Chromebook desktop or chrome application to share on social media or with a colleague through an email. Taking a screenshot on Google Chromebooks can be done using three different methods. They are very easy and only takes a few simple steps.
Let’s learn how to take a screenshot or PrintScreen on Chromebooks below.
What are Chromebooks?
Chromebooks that run on Google Chrome OS are a budget-friendly laptop-like device from Google which sometimes also includes a touch screen function as a tablet.
Chromebooks which are built-in 2019 and later have become very popular with their low prices, best build quality, and easy usability. Here is a Complete Guide on how to take a Chromebook screenshot on any Acer, Samsung, Asus, HP Chromebooks.
You might also like to read: How to Install VLC Media Player on Chromebook
How To Take A Screenshot On Chromebook
Follow the below four steps one by one to take a screenshot or screen capture on your Chromebook device.
Step 1: On your Chromebook, to take a screenshot of the entire screen, click on the ‘Ctrl and ‘Window Switcher’ buttons at the same time and release it after few minutes or when you see that the screenshot is taken. ( This differs based on the Chromebook manufacturer ).
Step 2: If you want to take a screenshot of a specific area of your Chromebook screen, click on the Ctrl, Shift, and Window Switcher keys at the same time. Now you can select the area which you wanted to screenshot instead of the whole screen.
Step 3: The screen will flash notifying that the screenshot has been captured.
Step 4: To edit or share the screenshot, open the ChromeOS file manager directly, and go to the screenshot folder. Or you can click on the screenshot notification to see your Chromebook screenshot directly and you can share it easily by email or on social media sites.
Take A Screenshot on Chromebook using Shortcut Keys
Taking a screenshot using the Chromebook Screenshot Shortcut key is the easiest method.
- Press the Ctrl + Show windows (or click the Ctrl + F5) to take a screenshot like in the image below.
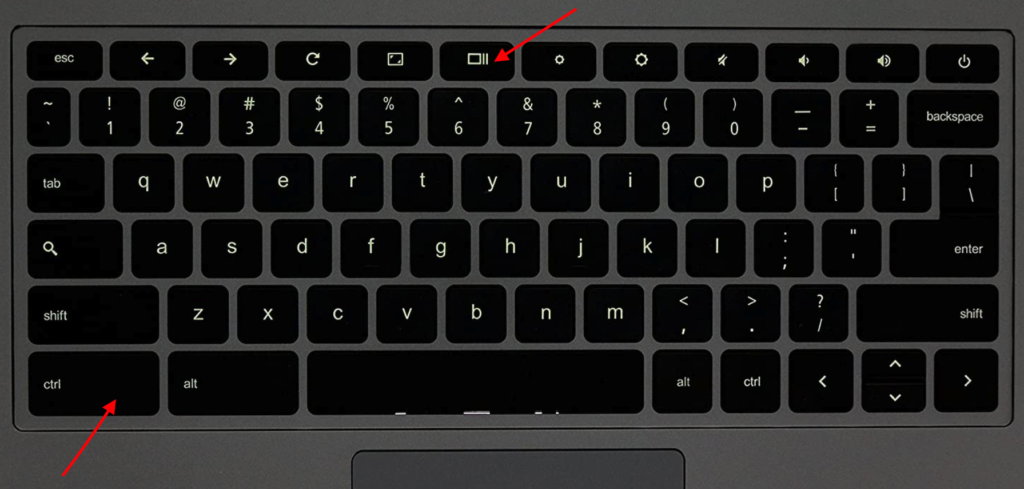
- To take a partial screenshot in Chromebook, press the Shift + Ctrl + Show windows (or Shift + Ctrl + F5) and then click the mouse pointer at the screenshot starting area and drag to the end of the screenshot area to Press the Power button + Volume down button to take a screenshot on Chromebook tablets.
How To Take Full Screenshot on Chromebooks on Chrome
If you want to take a full screenshot or scrolling screenshot using your Chrome Browser in your Chromebook, just follow these simple steps below.
Step 1: Install a Screenshot app like Full Page Screen Capture or any Screenshot App from the Chrome App Store.
Step 2: When you wanted a take a screenshot of a website, just click on the screenshot chrome app on the extension bar on the top right of the chrome browser.
Step 3: And choose the screenshot option and the area you wanted and your screenshot will be taken.
You can also use this above tutorial to take your Chromebook screenshot on all of the different types of Chromebooks sold by manufacturers like Asus, Samsung, etc..
Also read: How to Install VLC Player on Chromebook
Chromebooks Screenshots Frequently Asked Questions
How to screenshot on Chromebook touchscreen?
Where do the screenshots go on a Chromebook?
How to Print Screen on a Chromebook?
How to access screenshots on Chromebooks?
How to send a screenshot on Chromebooks?
How to screenshot on Chromebook touchscreen?
Is there a Snipping Tool in Chromebook
More About Google Chromebooks
Google Chromebooks from HP, Samsung, Acer, and Lenovo are well built and come with the best pricing for all customers who mostly use online apps and chrome for their work.
Chromebook runs on Google’s Chrome OS, which is a chrome browser-based Operating system developed by Google with online and offline apps support. It doesn’t support large offline apps like PhotoShop, though. But for people who only use web-based apps, Chromebooks are a great choice due to their low cost.
Conclusion
I hope this tutorial was useful in taking a screenshot on your Chromebook device.
Also, don’t forget to share this post on social media with your friends if you found it helpful.
If you have any queries regarding Chromebook Screenshots, let us know in the comments section below. We will help you out with your problems.