When you are surfing online and browsing through websites, you might suddenly get this 400 Bad Request, Request Header or Cookie Too Large error sometimes on your browser window instead of the website.
Don’t worry, this 400 Bad Request error is common and can be fixed easily. Let’s learn how to fix this error and also learn what this 400 Bad Request error is.
What is 400 Bad Request Error and Why does it occur?
This 404 Bad request is a browser error returned when the website was not accessible because of some issues with the request header or cookies. This error occurs when the Request header or the Cookie Size for that particular domain you are trying to access is too large than the server can handle. So you will get the 400 Bad Request, Request Header, or Cookie Too Large error display.
How To Fix 400 Bad Request, Request Header or Cookie Too Large
This 400 error states that the header or cookie is too large for the browser to handle. Here are the various methods we can use to fix this 404 bad request errors on your browsers.
1. Hard Refresh the website using your browser.
When you encounter the error, the first time, you can try hard refreshing on your browser by clicking on the Ctrl + F5 key shortcut keys together. This will clear the browser cache for that particular page and request the latest version of the page from the server.
Now your browser will refresh the page, and the error will be fixed sometimes. If it’s now fixed, then follow the below steps.
2. Clear Browser Cache Manually
- Clear Browser Cache on your Google Chrome
- Clear Browser Cache on your Firefox Browser
- Clear Browser Cache on your Microsoft Edge browser
3. Fix 400 bad request error by Clearing Cookies on your Browser
After clearing the browser cache on your browser, you need to also clear the cookies as well.
- How To Clear Browser Cookie on your Google Chrome
To clear the Cookie for a specific website on your Google Chrome browser, Click on the SSL Clock icon before the website URL in the address bar and click on the cookies.
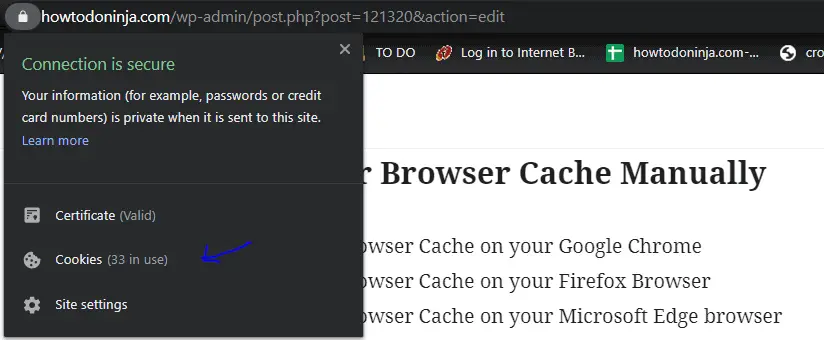
A pop-up window will open here click on the Remove option to clear the cookies for the particular site.
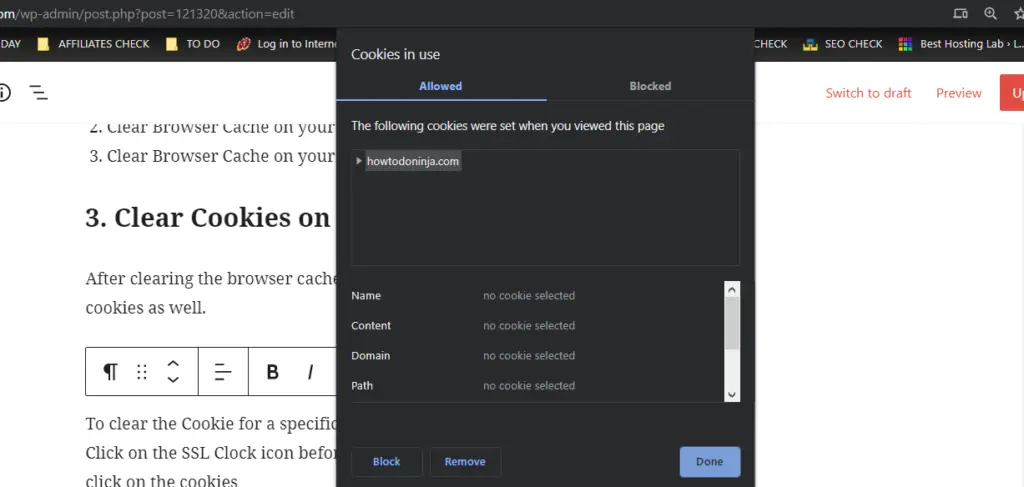
Now refresh the page again to check whether the 400 bad request issue has been resolved.
2. How To Clear Browser Cookie on your Firefox Browser
Click on SSL Icon before the website address and click on Cookies to clear cookies for a particular domain
3. How To Clear Browser Cookie on your Microsoft Edge browser
Do the same procedure as Google Chrome on your Microsoft Edge browser to clear the cookies for a particular website.
I hope you were able to clear your browser cookies and cache in order to solve the 400 Bad Request, Request Header or Cookie Too Large error on your Windows or Mac computer. You can also use a Software like CC cleaner in order to clear the cookies for a particular website and fix the 400 Bad Request issue.

He is the founder of howtodoninja.com and is an experienced tech writer and a cybersecurity enthusiast with a passion for exploring the latest technological advancements. He has 10 years of experience in writing comprehensive how-to guides, tutorials, and reviews on software, hardware, and internet services. With an interest in computer security, he strives to educate users by writing content on how to use technology, and how to also protect their smart devices and personal data from cyber threats. He currently uses a Windows computer, and a Macbook Pro, and tests hundreds of Android phones for writing his reviews and guides.
