If you’re wondering what is one of the most common errors after you upgrade to Windows 10, well it is the inaccessible boot device error in Windows 10.
This error also occurs in Windows 7, Windows 8.1 Operating systems as well. The error will display as “inaccessible_boot_device”.
What is Inaccessible Boot Device Error In Windows?
This error is due to the Window system not being able to read the boot disk where the Operating system is located. And it happens at the startup of your system and shows the error as a blue screen or the stop code error.
So the situation becomes panicky and messy for Windows users as the system shuts down by itself after showing a blue screen error with a Data corruption message even though your Data is still present on your drive. But don’t worry, it is easy to fix and we’ll show you how!
How to Fix the Inaccessible Boot Device Error In Windows 10
Before we proceed with the methods to fix the inaccessible boot device error in Windows 10, please note that the bug indicates that when the system booted, the Windows 10 Operating system was not able to access the system partition.
The reasons behind this loss of access in an INACCESSIBLE BOOT DEVICE error in Windows 10 can be various like corrupted files in the boot partition or a faulty motherboard etc.
If you’ve already tried common suggestions like the ones below
- removing any recently added hardware, or,
- changing boot options, or,
- checking the disk firmware compatibility with Windows 10, etc,
Then you might need more advanced troubleshooting as mentioned below.
Stop error 7B or Inaccessible_Boot_Device: Advanced Troubleshooting
Method 1: Check if the Boot Device is connected properly and is accessible.
Step 1: Boot into Advanced Recovery by using the boot options. Press the F12 or F10 key based on your motherboard to enter Advanced boot options.
Step 2: Now Open the Command Prompt application as admin.
Step 3: Now Run the diskpart command as show below.
Step 4: Next Run list disk command.
If available and connected, you’ll see a list of physical drives attached like in the screenshot below. If not, you’ll see none. ( You have to check the connection to your hard drives ) and check again.
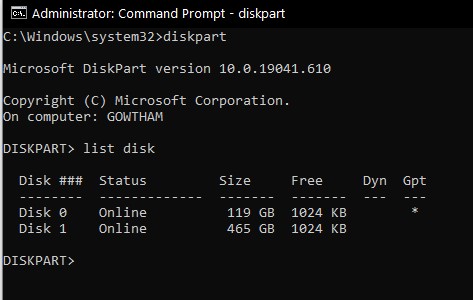
Step 5: Run the Command list vol like in the screenshot below
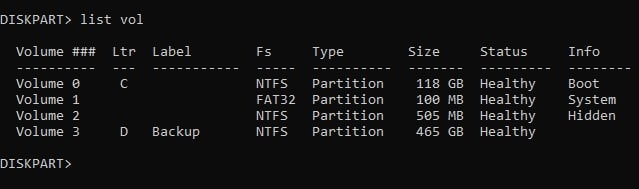
Step 6: You’ll figure out which one is the boot disk in the Info section ( Here it is Volume 0 which is the boot drive). If you can see the Boot disk then it’s connected. Now either you have to repair the boot partition with your OEM Windows boot DVD or contact your service center.
Method 2: Check Boot Configuration Database Integrity
Boot Configuration Database, a replacement of Boot.ini file, is the file that controls how the OS is booted. It can be misconfigured or corrupted, so might need repair.
Step 1: Boot into Advanced Recovery Option. Open Command Prompt.
Step 2: Type bcdedit command and press Enter. You will see the following information about your boot drive.
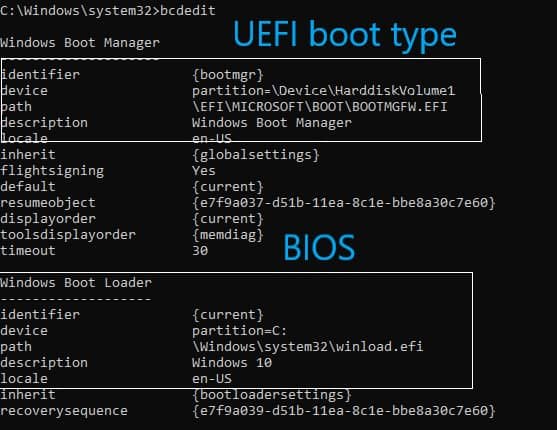
Step 3: Verify that the identifier must be set to default, and the device & path, point to the correct partition. If not, then you’ll need to fix the BCD.
The BIOS interface will not show any path, but the drive. But you’ll be able to check the path from the UEFI interface.
You can resolve this either by A or B or C
[A] Set default device partition
- First, take the backup of the BCD, the command is bcdedit /export C:\temp\bcdbackup. replace /export with /import will be the three options later available to you.
- If the device under {default} is wrong or missing, run the bcedit command with the set option bcdedit /set {default} device partition=C:
[B] Re-create the BCD completely
- If you get an error which says “The boot configuration data store could not be opened, The system could not find the file specified”, you must run bootrec /rebuildbcd on the Command Prompt to fix it.
[C] Winload and bootmgr
- Bootmgr (Windows Boot Manager) must be at %SystemDrive%\bootmgr
- Winload must be at %SystemRoot%\system32\winload.exe
- If not, the boot process will be struck, so you must verify this location and rectify if required.
- You can unhide the files using the command Attrib -s -h -r after navigating here so as to rebuild them.
If nothing works, you may have to fresh-install your Windows OS (Windows 8.1 or Windows 7 operating system) and activate it or upgrade to Windows 10. Or you can do a clean install of Windows 10 using ISO with a license.
But our tutorials will resolve the Inaccessible Boot Device Error blue screen error most of the time.
Do let us know in the comments section below if you are still facing the issue on your windows system. Also, don’t forget to share our article if it was helpful.

He is the founder of howtodoninja.com and is an experienced tech writer and a cybersecurity enthusiast with a passion for exploring the latest technological advancements. He has 10 years of experience in writing comprehensive how-to guides, tutorials, and reviews on software, hardware, and internet services. With an interest in computer security, he strives to educate users by writing content on how to use technology, and how to also protect their smart devices and personal data from cyber threats. He currently uses a Windows computer, and a Macbook Pro, and tests hundreds of Android phones for writing his reviews and guides.
