When you are trying to update apps or windows 10 build, you might encounter the error code: (0x80246007) or Error 0x80073D02 on your Windows 10 computer. Let’s learn how to fix this error.
What is Windows Error code 0x80246007 & 0x80073D02
This error occurs when you are downloading and installing the latest version of Windows 10 builds to your computer or when installing it.
Why this 0x80246007error occurs
As per Microsoft, this error occurs due to various reasons like
- Windows update component is having issues.
- Database of Windows Update program is corrupted.
- Antivirus program corrupting update file.
How to Fix Windows Update Error 0x80246007
Method 1: Switch Off Antivirus program
Sometimes some antivirus program might scan the windows update file and due to bug might corrupt the update file leading to the 0x80246007 error. So switch off any antivirus program you have before downloading and updating windows 10.
Method 2: Use Windows Update troubleshooter
Run the Windows Update troubleshooter and troubleshoot any errors. After that try updating windows 10.
Method 3: Reset Windows Update Components
If none of the above methods work, then follow the below steps to manually reset the Windows Update components
1. Open the command prompt as administrator by searching for command prompt on the windows search bar and right click and select run as administrator option.
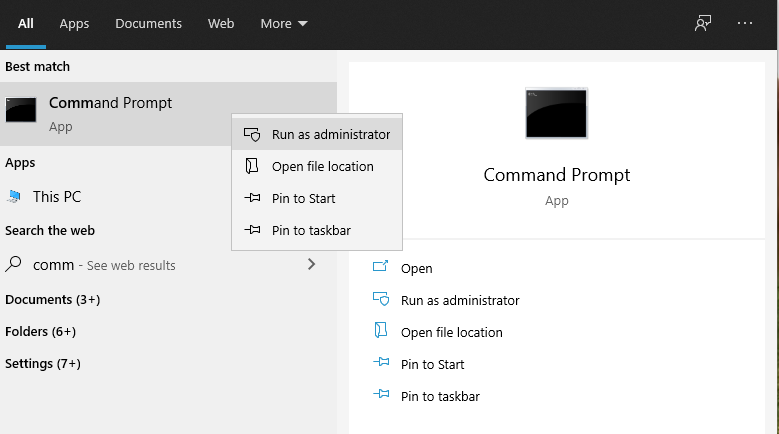
2. Now we have to stop the BITS, Cryptographic, MSI Installer and Windows Update Services. To do this type in the following terminal command and hit enter button.
net stop bits
net stop wuauserv
net stop msiserver
net stop cryptSvc
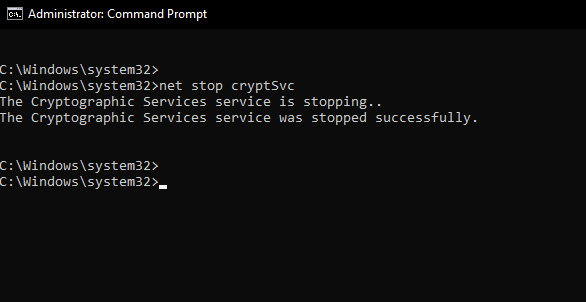
3. After stopping these services we need to rename the Catroot2 folder and the Software Distribution folder. To do this enter the following command and hit enter for every command. We are going to add .old folder to the end of the folders.
ren C:\Windows\System32\catroot2 Catroot2.oldfolder
ren C:\Windows\SoftwareDistribution SoftwareDistribution.oldfolder
4. Now restart the services that we stopped earlier by typing the following command one by one and hit enter.
net start bits
net start wuauserv
net start msiserver
net start cryptSvc
5. Now after the services are restarted. Restart your computer.
6. Now Check for the latest windows 10 update by going to settings and click on the system update option.
7. Now the latest version of windows 10 update will be downloaded and installed without a problem.
Let us know in the comments below, if you are still facing the error even after implementing these fixes.
Also, don’t forget to share this tutorial if you found it helpful.

He is the founder of howtodoninja.com and is an experienced tech writer and a cybersecurity enthusiast with a passion for exploring the latest technological advancements. He has 10 years of experience in writing comprehensive how-to guides, tutorials, and reviews on software, hardware, and internet services. With an interest in computer security, he strives to educate users by writing content on how to use technology, and how to also protect their smart devices and personal data from cyber threats. He currently uses a Windows computer, and a Macbook Pro, and tests hundreds of Android phones for writing his reviews and guides.
