To ensure the security and optimal performance of your Samsung Galaxy A02s, it is essential to keep your software and system up to date. Software updates not only bring the latest security patches but also resolve any lingering bugs in your Samsung device. Recent iterations of Galaxy A02s software have demonstrated enhanced performance compared to their predecessors.
On the latest Samsung devices, Android 14 based OneUI 6 has proven to be a significant improvement over the previous version, OneUI 5. The introduction of OneUI 6 coincided with the Android 10 update. Moreover, the Android 11 beta version is already rolling out to developers, and if you’re a developer, you can anticipate updating to Samsung’s version of Android 11 in the near future.
Let’s learn how to get the Samsung Galaxy A02s new OneUI 6 update file and install it.
As OneUI 6 is not available for the public, If you are installing the OneUI 6 Beta on your Galaxy A02s, Make sure to check whether you phone is in the list of Android 14 beta-supported devices. Here is the list. If it’s not supported wait for the public release of OneUI 6 for Galaxy A02s.
- Samsung Galaxy S23
- Samsung Galaxy S23 Plus
- Samsung Galaxy S23 Ultra
- Samsung Galaxy A54 5G
- Samsung Galaxy A53
- Samsung Galaxy A52
- Samsung Galaxy A34 5G
- Samsung Galaxy A23
- Samsung Galaxy M23 5G
- Samsung Galaxy S22 (South Korea only)
- Samsung Galaxy Z Fold 5
- Samsung Galaxy Z Flip 5

How To Update to Android 14 On Samsung Galaxy A02s OneUI 6
1. Begin by unlocking your Galaxy A02s and enroll in OneUI 6 Beta.
2. Next locate and open the Settings app on your Galaxy A02s.
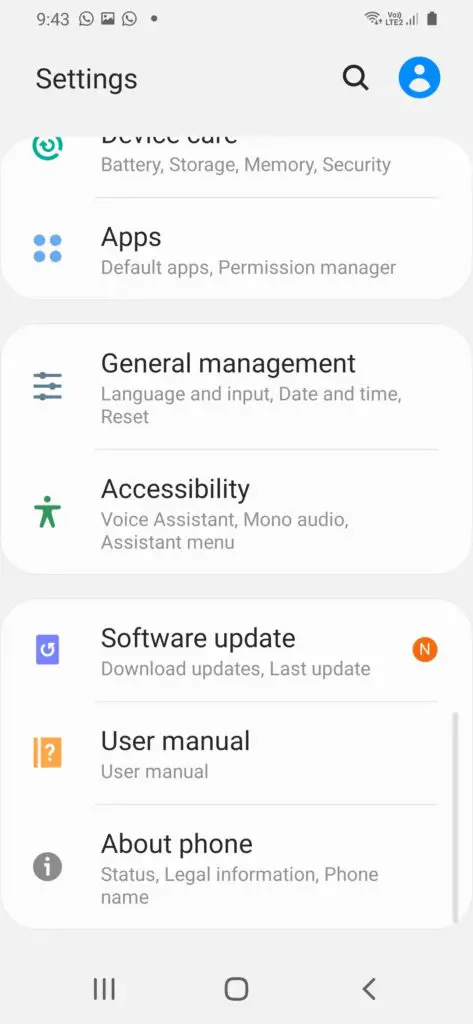
3. Swipe down and find the “Software Update” option and tap on it.
4. Then click on “Download and Install.” This action will prompt your device to check and download the most recent software update, utilizing your mobile data or Wi-Fi. You can also choose to enable auto-downloading updates only when connected to Wi-Fi on your , as shown in the screenshot below.
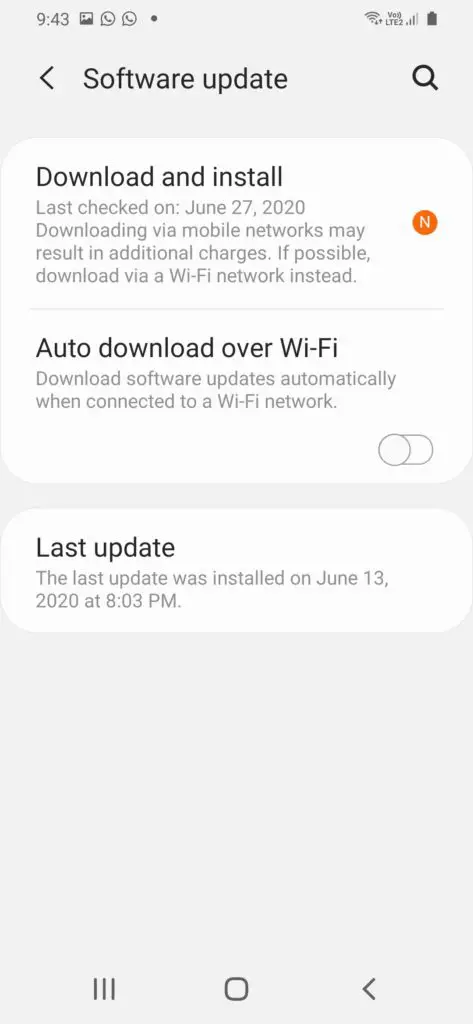
5. Your phone will then check for any available Android system update files on Samsung’s server.
6. If a software update is available for your Galaxy A02s, you’ll be prompted to either install it immediately or schedule it for a later time.
7. Click on “Install Now” to initiate the update process. Your Galaxy A02s device will restart, and the update will be completed.
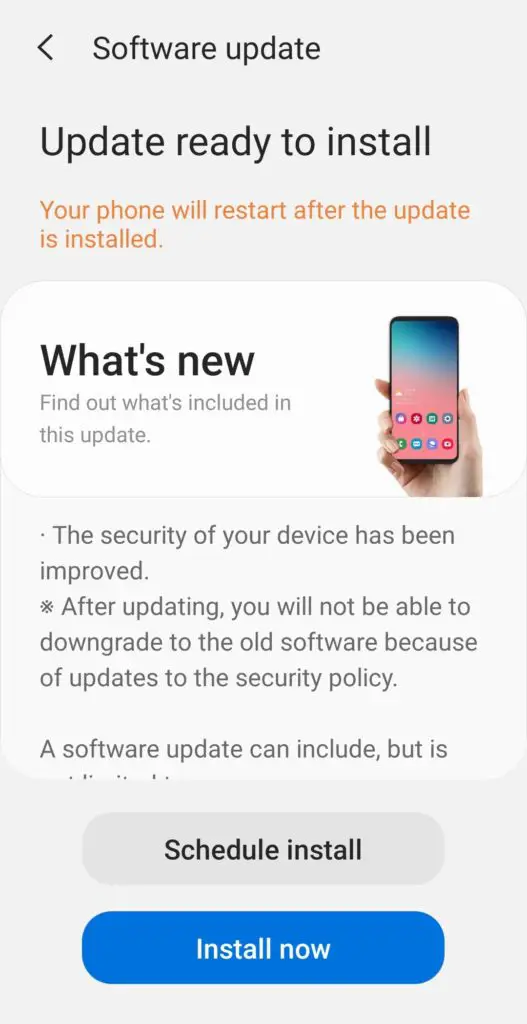
Now your phone will be updated to the latest Android 14 based ONEUI 6 software with recent changes and security patches.
Software and firmware updates on your Samsung Galaxy A02s make the Galaxy A02s run smoother without any issues as device makers release updates that fix bugs and issues in the previous version. Also, camera performance might also improve in some Android software updates.
Galaxy A02s Frequently Asked Questions:
Q: How to resolve OneUI 6 software update issues on Galaxy A02s?
A: If you encounter problems with software updates, try a soft restart of your Galaxy A02s. Alternatively, download the software update firmware file directly from the Samsung website and install it. Place the zip file in the Android root folder, restart your device, and tap on the update notification to begin the update.
Q: How to update to Android 14 beta on Samsung Galaxy A02s?
A: To update to the Android 14 beta on your Galaxy A02s, register as a tester or developer on the Samsung website. Once the beta version becomes available, you can download it to your device.
Q: How to update to Android 14 on Samsung Galaxy A02s?
A: If Android 11 is available for your Samsung Galaxy A02s, navigate to the “Software Update” section in your Settings app to update to Android 14 or OneUI 6.
If you encounter any other issues while updating your Galaxy A02s, please share them in the comments section below.
Additionally, explore our website for more tutorials and information tailored to Galaxy A02s.

He is the founder of howtodoninja.com and is an experienced tech writer and a cybersecurity enthusiast with a passion for exploring the latest technological advancements. He has 10 years of experience in writing comprehensive how-to guides, tutorials, and reviews on software, hardware, and internet services. With an interest in computer security, he strives to educate users by writing content on how to use technology, and how to also protect their smart devices and personal data from cyber threats. He currently uses a Windows computer, and a Macbook Pro, and tests hundreds of Android phones for writing his reviews and guides.
