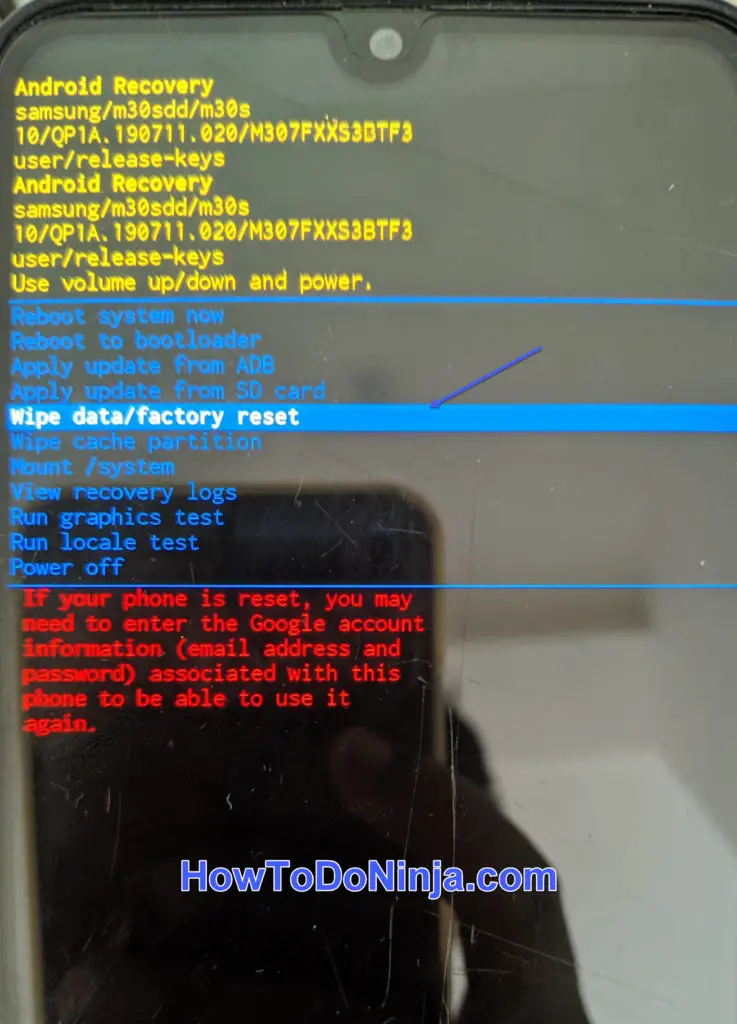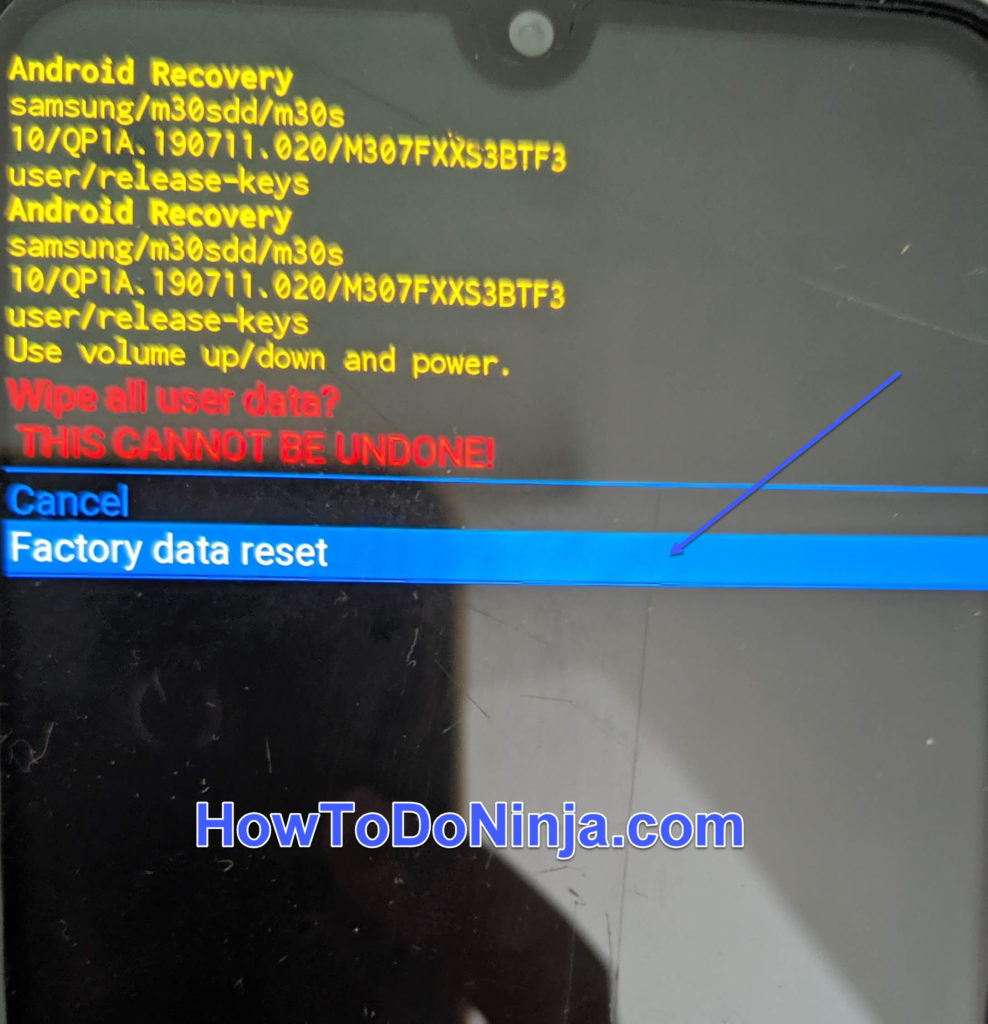Is your Samsung Galaxy Grand Prime Plus phone running slow or did you forget your password? We can do a factory Data Reset or Hard Reset on your Samsung Galaxy Grand Prime Plus to bypass the lock screen and make your phone fast.

Sometimes soft reset or hard reset of your Samsung Galaxy Grand Prime Plus phone can also fix many smartphone problems like lagging software.
Force Restart, Hard Reset or Force Data Reset all refer to the same hard reset procedure on your Samsung Galaxy Grand Prime Plus smartphone.
Note that all your data will be erased if you do a Hard Reset / Factory Reset or Data Reset on Galaxy Grand Prime Plus. Do it at your own risk. Backup your phone data if you can access your phone via google account or using phone backup software on your computer.
Your Samsung Galaxy Grand Prime Plus smartphone runs on Android 6.0 (Marshmallow) OS. You can follow the hard reset procedure related to the android version you are running on your phone.
To do a Hard Reset or factory reset on your Galaxy Grand Prime Plus we can follow few methods. One is by using hardware buttons and another by using software.
How To Hard Reset Galaxy Grand Prime Plus

- First you have to switch off your Galaxy Grand Prime Plus and Charge your phone to at least 50% before doing the hard reset.
- Once your Galaxy Grand Prime Plus is switched off, press the power button and Volume Down button at the same time and hold them until the phone starts as shown in screenshot above.
- Release them when you see the Samsung boot screen logo, you will now be taken to the Samsung Android Recovery mode.
- Once you are in Android recovery mode, Use the Volume Up and Down buttons to move up and down the list and select the Wipe Data/Factory reset option and press the Power button to confirm.

- After that there will be a confirmation to Wipe all user data. Select the “Factory Data Reset” Option and press the power button again to confirm.

- Your Galaxy Grand Prime Plus phone will restart and all the data will be wiped and the Factory Reset will be completed after 10 to 20 minutes depending on your phone speed.
Factory Reset Galaxy Grand Prime Plus using OneUI 2.0
- Turn on your Galaxy Grand Prime Plus phone and go to the Settings app.
- Then click on General Management option and choose the Backup and reset option. ( Or you can choose Settings > About Phone and Under Looking for Something Else Choose the Reset option )
- Then click on the Reset option and then on the next window, Click on Factory Data Reset.
- And that confirm the reset by clicking on the Reset button as shown in images below.
- Your phone will reboot and all your data will be erased. Now your Galaxy Grand Prime Plus phone will be fully reset and all settings will be restored to defaults including network settings.
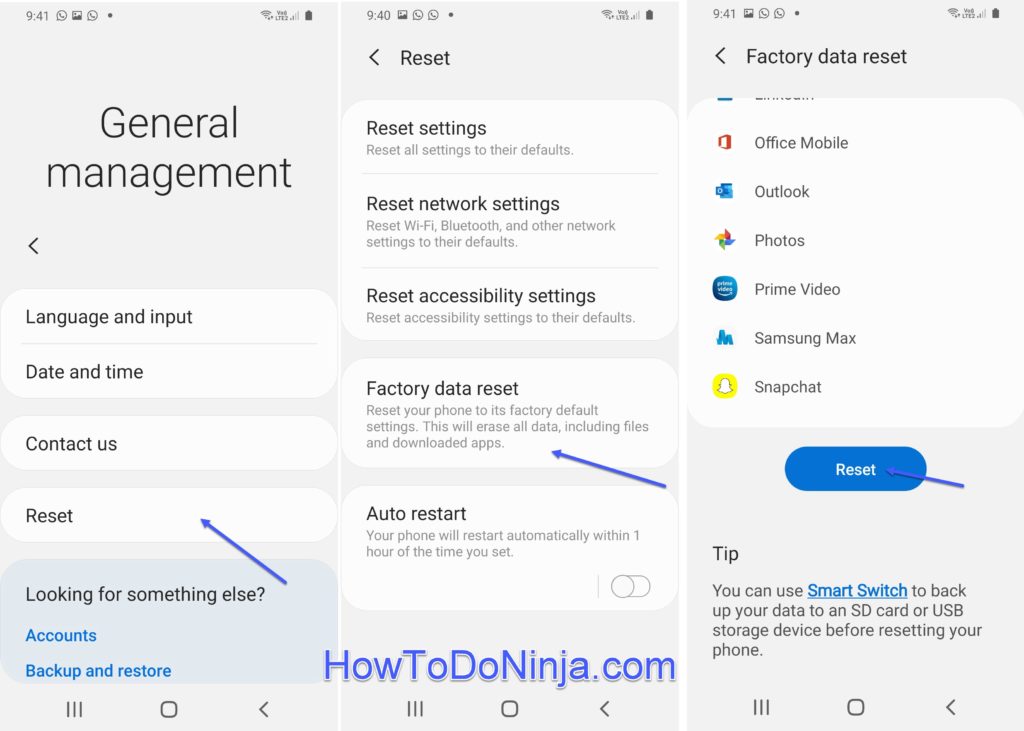
Galaxy Grand Prime Plus Frequently Asked Questions:
How to hard reset Galaxy Grand Prime Plus to factory settings?
Can you reset Samsung Galaxy Grand Prime Plus without password?
How do I reset my Galaxy Grand Prime Plus without a password?
When to do a Hard Reset on Galaxy Grand Prime Plus?
How do I boot my Galaxy Grand Prime Plus into recovery mode?
Also don’t forget to share this article on social media, if you found this tutorial helpful.
Also, let us know in the comments section below if you face any issues with your Galaxy Grand Prime Plus.
Also Read our other tutorials for Galaxy Grand Prime Plus in our website.

He is the founder of howtodoninja.com and is an experienced tech writer and a cybersecurity enthusiast with a passion for exploring the latest technological advancements. He has 10 years of experience in writing comprehensive how-to guides, tutorials, and reviews on software, hardware, and internet services. With an interest in computer security, he strives to educate users by writing content on how to use technology, and how to also protect their smart devices and personal data from cyber threats. He currently uses a Windows computer, and a Macbook Pro, and tests hundreds of Android phones for writing his reviews and guides.