Do you want to download and play Fortnite on your Wiko Ufeel go? You can download and play Fortnite on your Wiko Ufeel go if your smartphone meets the minimum Fortnite hardware and software requirements as listed below.
Wiko Ufeel go Fortnite Minimum Requirements
- OS: Android 8.0 Oreo (64-bit version) or above.
- Memory: Minimum 4GB of RAM.
- CPU: ARM64 processors like Qualcomm, or MediaTek 64 bit processors.
- GPU: Adreno 530 GPU minimum Or Mali-G71 MP20 GPU, Mali-G72 MP12 GPU, or higher.
Your Wiko Ufeel go Specifications
- OS: Android 6.0
- GPU: Mali-T720
- CPU: null
- Memory: 2GB RAM

There is no separate Wiko Ufeel go fortnite.apk file for your device. So don’t download any apk file from third-party sites which might compromise your device.
Download, Install & Play Fortnite on Wiko Ufeel go
- To download and install Fortnite on your Wiko Ufeel go, Go to the Epic Games website by going to this URL on your mobile.
- Then click on the “Android” option and proceed with the download process to download the Fortnite Epiclauncher.apk file from the epic games store website on to your Wiko Ufeel go.
- A popup window will appear on your screen, asking to allow access to proceed with the download. Click on Allow access to download it.
- Now go to Settings > Apps & notification > Advanced settings > Special app access > Install Unknown apps and give permission to the Chrome Browser and Epic Games Launcher app (Fortnite Installer app).
- Now click on the “Allow from this device” option to install the EpicLauncher.apk or Fortniteinstaller.apk files from this provider.
- Now open the Fortniteinstaller.apk file and it will install the Epic Games launcher on your Wiko smartphone.
- Once The Epic launcher is installed, Open it and click on the Install button below the Fortnite game.
- The Fortnite game will now start downloading on your Wiko Ufeel go device and will start installing.
- After it’s fully installed, you can start playing the Fortnite mobile game on Wiko Ufeel go.
Also Read: Wiko Ufeel go tutorials.
Install Fortnite on Wiko Ufeel go from Google Play Store
Fortnite has been recently released to be downloaded directly from the Google Play Store for supported devices. Here is how you can download Fortnite on your Ufeel go device.
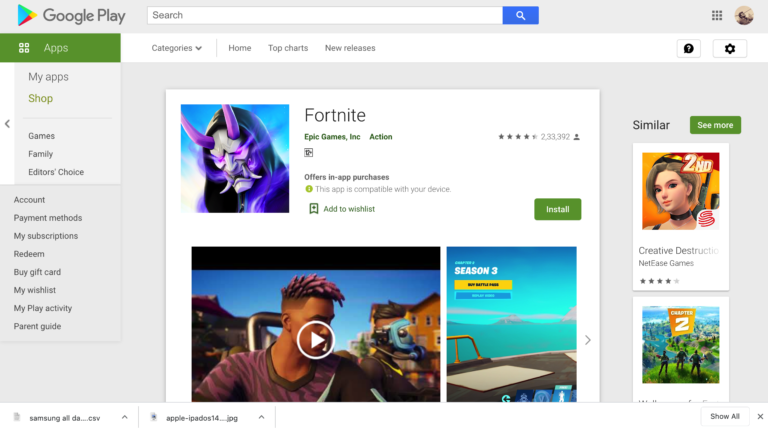
- On your Wiko Ufeel go, open the Google Play Store App, or if you are on desktop visit this Fortnite for mobile Play Store link on your browser to download Fortnite.
- Now on the Google Play Store App, search for the Fortnite Game on the search bar and click Go.
- The Fortnite Game will show up at the top, click on the install button to download it directly from the Google Play Store.
- After the game is installed, click on the Fortnite App and you can start playing the game if your Wiko Ufeel go device is compatible to run Fortnite.
Wiko Ufeel go Frequently Asked Questions:
How Can I Install Fortnite on Wiko Ufeel go?
Yes, you can install the Fortnite android app from the epic website directly on your Wiko Ufeel go device using our Fortnite tutorial.
Can you play Fortnite on Wiko Ufeel go?
Yes, you can play Fortnite on Wiko Ufeel go if it meets the minimum requirements and when it’s supported by Epic Games. Wiko Ufeel go runs on Android 6.0 (Marshmallow) and has 2GB RAM so you can check whether you can play Fortnite.
How To Download Fortnite on Wiko Ufeel go?
Go to the Google Play Store and search for Fortnite game or visit the epic website directly on your Wiko Ufeel go device and install the game using the install button.
How To Get Free V-Bucks on Wiko Ufeel go?
Yes, you can get free V-Bucks on Wiko Ufeel go in Fortnite game as long as you play the game and complete the challenges on the season and level up and get to the free Vbucks rewards.
I hope you were able to download, install, and play the Fortnite game on your Wiko Ufeel go device.
Let us know in the comments section below if you are facing any issue while installing and playing Fortnite on your Wiko Ufeel go device.
Do share this article on social media if you found it helpful.
Also, read other Ufeel go tutorials here.

He is the founder of howtodoninja.com and is an experienced tech writer and a cybersecurity enthusiast with a passion for exploring the latest technological advancements. He has 10 years of experience in writing comprehensive how-to guides, tutorials, and reviews on software, hardware, and internet services. With an interest in computer security, he strives to educate users by writing content on how to use technology, and how to also protect their smart devices and personal data from cyber threats. He currently uses a Windows computer, and a Macbook Pro, and tests hundreds of Android phones for writing his reviews and guides.
