Do you want to know how to enable or disable the Always-On Display feature on Xiaomi Mi Note 10?

With the latest release of Xiaomi MIUI 12, MIUI 12.5, there is an Always-On Display option to show a graphic along with time and other notification info on the Amoled (OLED) screen when your phone is locked.
On MIUI12, by default Always-On Display will be disabled. Let’s learn how to enable the Always-On Display on your AMOLED phone.
How To Enable Always-On Display in Xiaomi Mi Note 10
Step 1: Go to the settings app on your Xiaomi Mi Note 10 by swiping down and clicking on the Gear settings icon on the Top right of the notification panel.
Step 2: Now Search for the Always-On Display and Lock Screen option and tap on it as shown in the screenshot below.
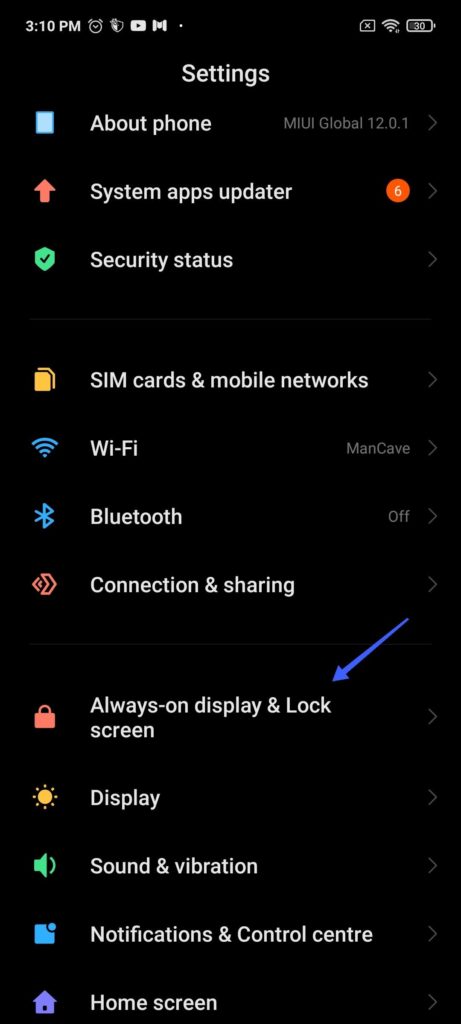
Step 3: Now you will see the Always-On Display & Lock Screen settings page. Here click on the Always-on Display option and enable the toggle.
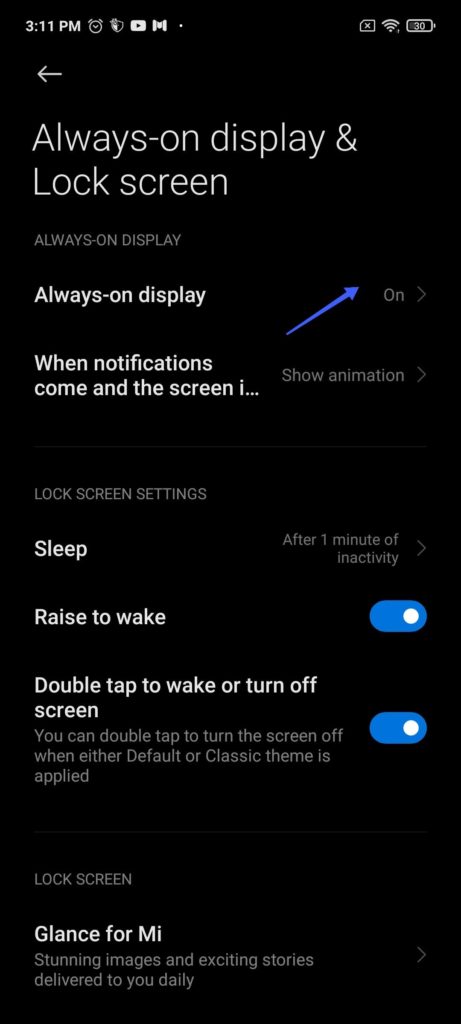
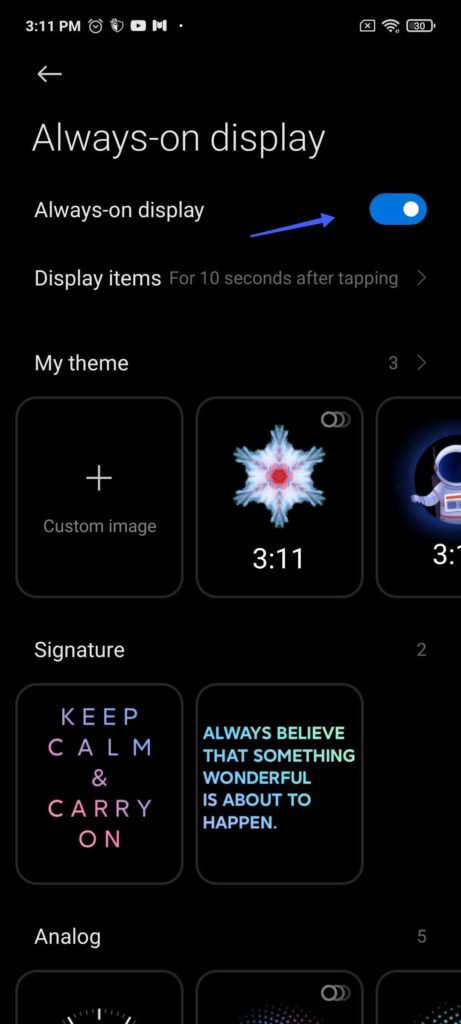
Step 4: Now you can select the design of your Always on lock screen display by choosing the various built in themes. You can also choose text color and animation style for the lock like digital or analog style. You can also choose or not choose to show battery percentage and notifications on the always on display..
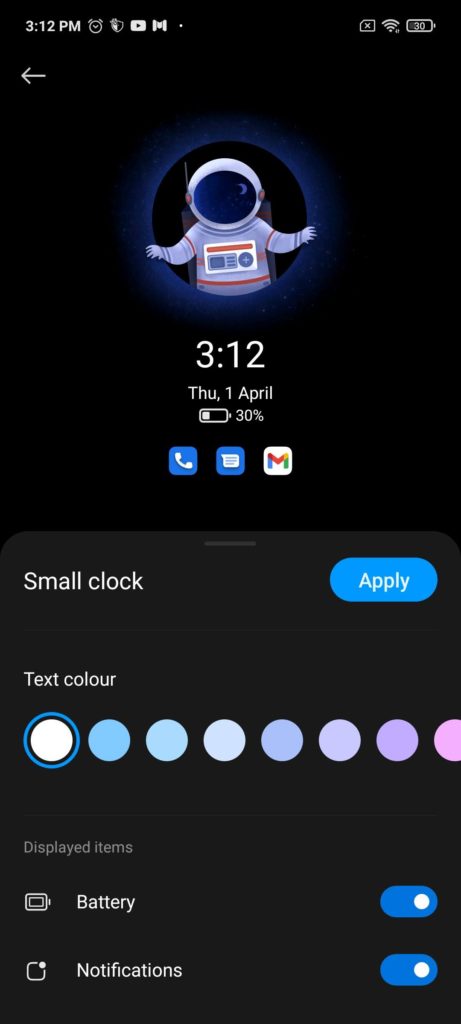
That’s it you have successfully enabled the Always-On Display option on your Xiaomi Mi Note 10.
For older Xiaomi devices without Amoled display, this Always-On Display option feature won’t be available.
How to Disable Always-On Display on Xiaomi Mi Note 10
On your Xiaomi Xiaomi Mi Note 10 running MIUI, to Disable Always-On Display, follow the above steps but choose to disable the Always-on display toggle instead.
Don’t forget to read other tutorials for Xiaomi Mi Note 10
If you liked our tutorial share it on social media. Also, leave your comments if you face any issues with the Always-On Display on Xiaomi Mi Note 10.

He is the founder of howtodoninja.com and is an experienced tech writer and a cybersecurity enthusiast with a passion for exploring the latest technological advancements. He has 10 years of experience in writing comprehensive how-to guides, tutorials, and reviews on software, hardware, and internet services. With an interest in computer security, he strives to educate users by writing content on how to use technology, and how to also protect their smart devices and personal data from cyber threats. He currently uses a Windows computer, and a Macbook Pro, and tests hundreds of Android phones for writing his reviews and guides.
