Dark mode on twitter will make it easy on your eyes to browse and tweet during night times. Also, it provides a uniform look when you have enabled the dark mode on your Windows 10 or mac.
Let’s learn how you can enable dark theme on twitter on desktop, Android, and iOS.
Enable Dark Mode On Twitter Website
1. Login to your Twitter account and click on the settings menu
2. Now Under General Settings select the Display option like in the screenshot below.
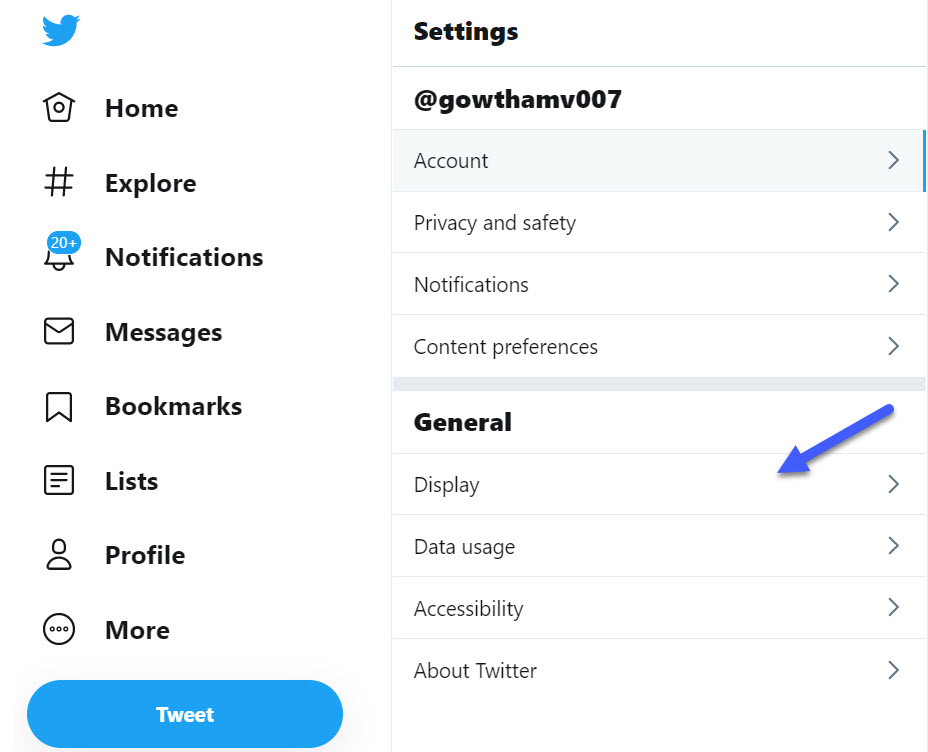
3. Here you will be shown all display customizations like font size color and background.
4. In the background settings select Dim or Lights Out option to enable the dark mode on twitter.
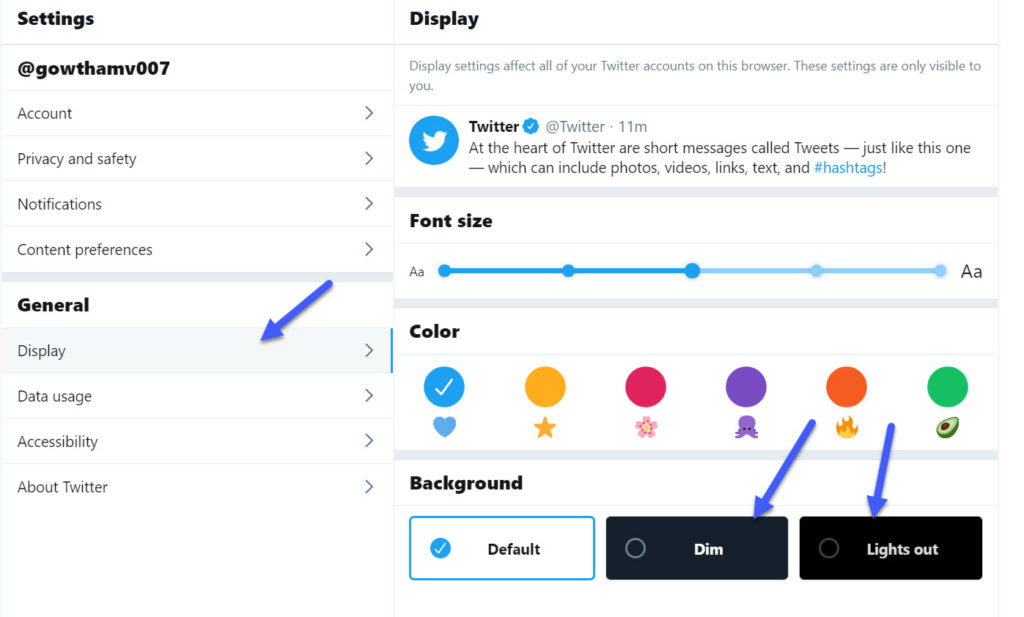
5. Now you have set the twitter dark mode as the default UI on the Desktop version.
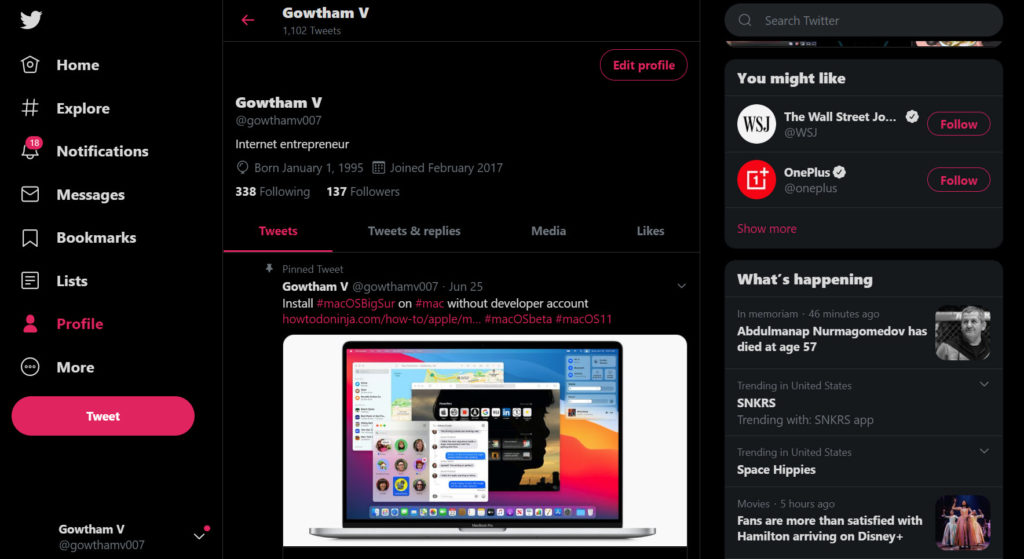
Let’s learn how you can enable dark mode on mobile as well.
Enable Twitter Dark Mode Android and iOS Apps
1. Open your Twitter App on your Android or iPhone.
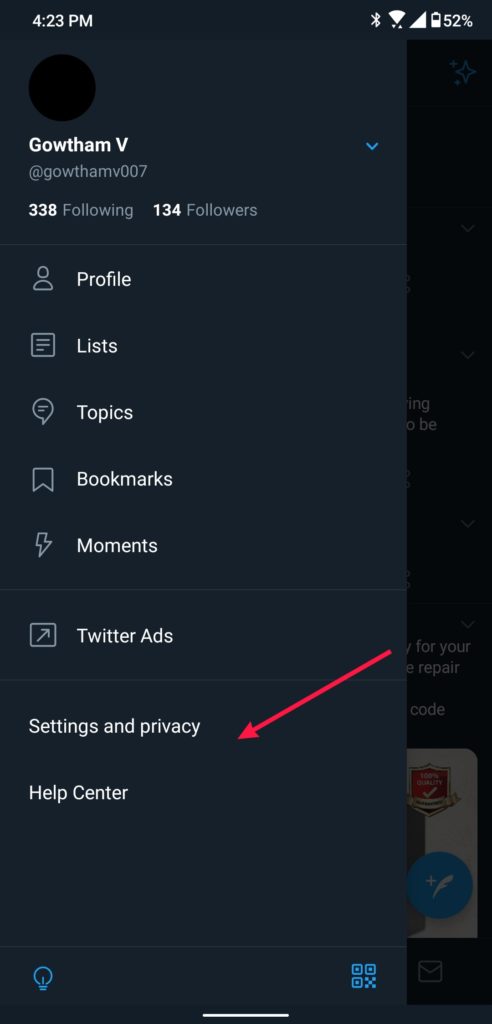
2. Go to the profile and select settings and privacy option.
3. In the Settings and privacy settings choose “Display and sound” option.
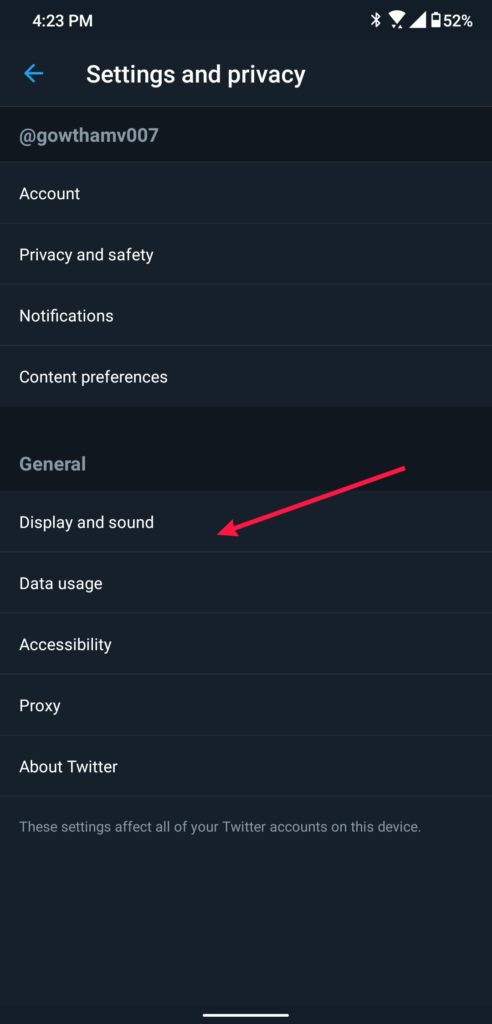
4. Inside the Display and sound options you will see the “Dark Mode” Settings option. Click on it.
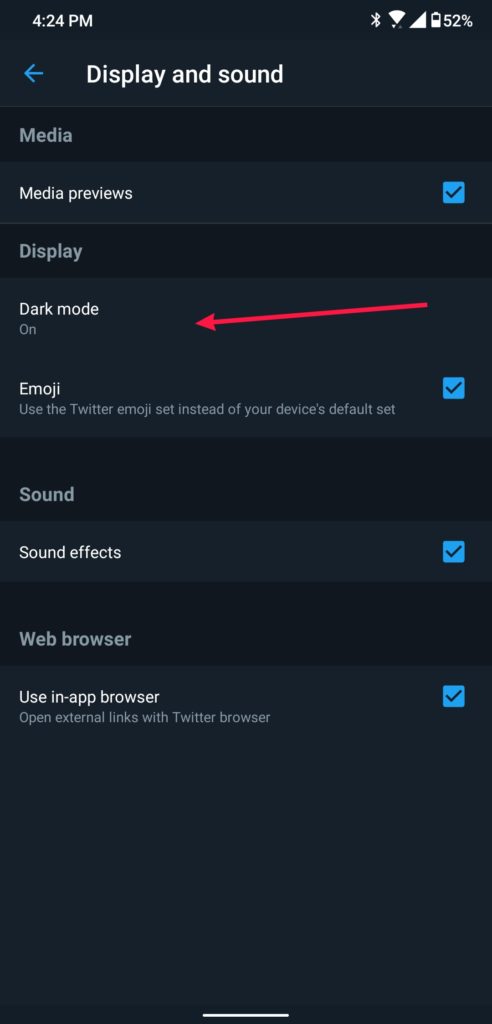
5. Now you will see Dark mode On and Off options. Click on the On button. and on the Dark theme you can select between Dim and Lights out.
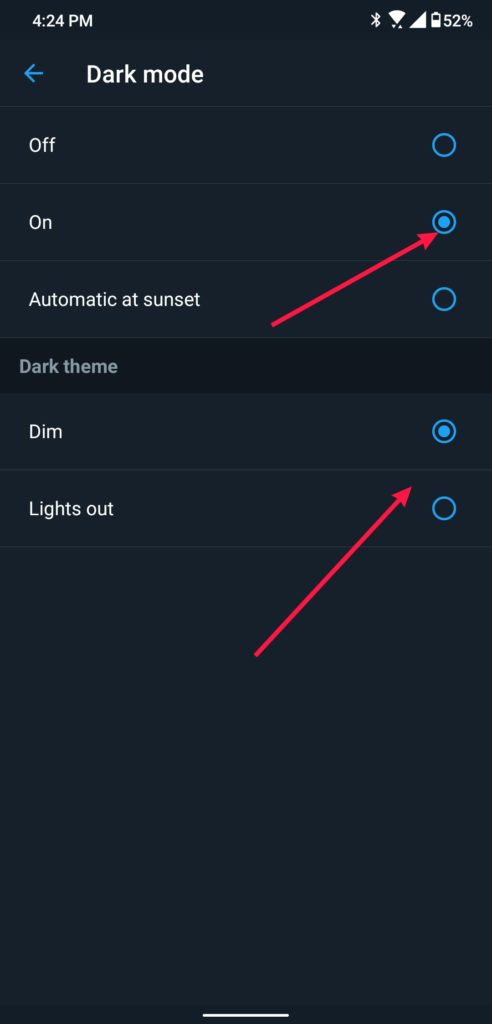
6. Choose Lights out twitter theme to get a full dark mode appearence. You can also setup Automatic at sunset to enable twitter dark mode only after sunset.
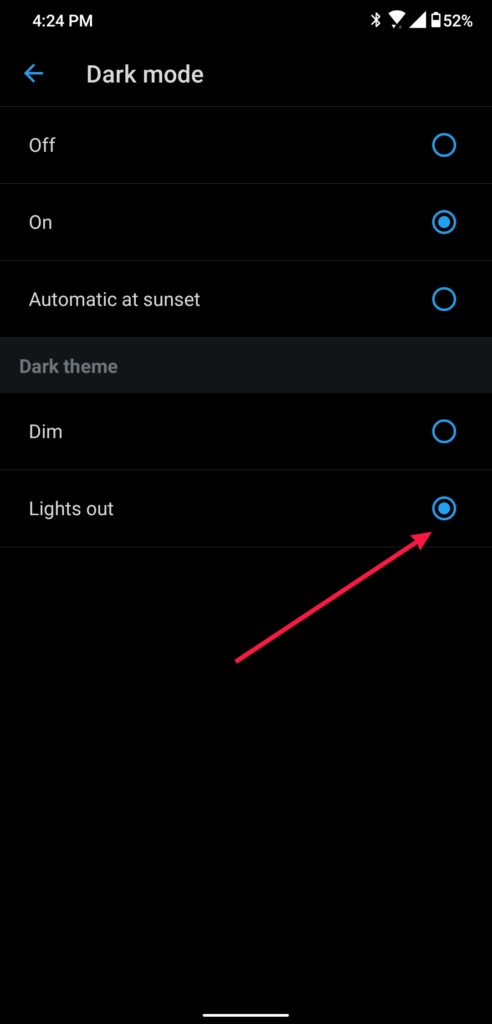
I hope you were able to change to the dark theme on twitter desktop website and mobile app.
Leave your comments below and share the article. Also don’t forget to check out our other tutorials.

He is the founder of howtodoninja.com and is an experienced tech writer and a cybersecurity enthusiast with a passion for exploring the latest technological advancements. He has 10 years of experience in writing comprehensive how-to guides, tutorials, and reviews on software, hardware, and internet services. With an interest in computer security, he strives to educate users by writing content on how to use technology, and how to also protect their smart devices and personal data from cyber threats. He currently uses a Windows computer, and a Macbook Pro, and tests hundreds of Android phones for writing his reviews and guides.
