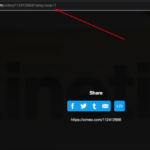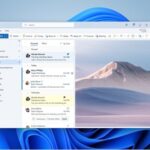This error occurs when you download a large file on the Mega website using local browser storage. So when the local browser storage is not enough, the Mega website online local downloader will show the following error message “Your browser storage for mega is full. Your download will continue automatically after you free up some space”.
Let’s see how to fix these types of storage errors from mega-site. This tutorial works on all browsers like Chrome, Firefox, Opera, Edge, and even Apple Safari browser. So you can fix the Browser storage on all these browsers.
How To Fix Your browser storage for mega is full
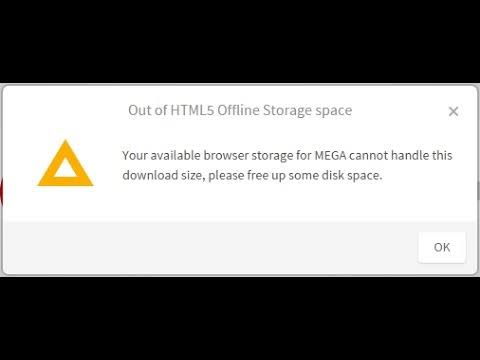
Sometimes this error will also show as “Your available browser storage for MEGA cannot handle this download size, please free up some disk space” or even sometimes “Out of HTML5 Offline Storage Space” error will show up when you try to download a large mega.co.nz file.
The above errors are all same error types. These “Your browser storage for mega is full” issues can be fixed easily by following the below methods.
Method 1: Clear more space on your Hard Drive
- This problem occurs when there is not enough local space available for your browser to download the larger Mega File. So we just need to clear some space for the mega file to download on your browser locally.
- If you are using chrome you might get this error “Browser storage for MEGA is full in Google Chrome”
- If your C drive or the drive on which your browser is installed is full or not enough for the download this error will show.
- So Go to the C drive or the drive where you have installed your browser or windows and remove unnecessary files and programs to free up some space on your drive and try downloading the file again on the mega website. This works most of the time.
Method 2: Reset your web browser Chrome or Firefox or internet explorer
Resetting your Chrome browser or Firefox browser and opening it again will fix Your in browser storage for Mega is full issue.
Follow the below steps one by one on your browser to fix this error.
Step 1: Go to the Settings option in your chrome or Firefox browser.
Step 2: Search for Reset Option. It will be present in the main settings menu options.
Step 3: Save and Close any work that is important that you were doing on your browser and click on the Reset Button.
Step 4: This will reset your browser settings and cache and permission settings.
Step 5: You are all done now try downloading the Mega file again it should work if you have enough disk space on the drive that you have installed your browser.
Method 3: Clear Cookies and session for Mega.nz on your Browser
How to clear Mega.nz cookies on Chrome:
- Click on the Lock icon before the website name on the address bar. Then choose the Cookies option.
- A pop-up window will show up. Now click on the mega.nz name and click on Remove option to remove cookies and other session storage.
- Now all the cookies will be cleared for mega.nz website

How to clear Mega.nz cookies on Firefox:
Here are the steps to clear Mega.nz cookies on Firefox:
- Open Firefox and click on the three horizontal lines in the top-right corner and Select the “Settings” option from the menu.
- In the left sidebar, select the “Privacy & Security” option.
- On the right, scroll down to the “Cookies and Site Data” section and click on “Manage Data”.
- In the “Search websites” box, type “mega.nz” and press Enter.
- Select the “mega.nz” site on the list and click on the “Remove Selected” button.
- Click on the “Save Changes” button at the bottom to apply the changes.
- After following these steps, the cookies for the Mega.nz website will be cleared on Firefox. You can then try accessing the website again and see if the issue has been resolved.
How to clear Mega.nz cookies on Microsoft Edge:
To clear Mega.nz cookies on Microsoft Edge, follow these steps:
- Open the Microsoft Edge browser on your computer.
- Click on the three dots icon in the top-right corner of the browser and select “Settings” from the menu.
- In the left sidebar, select “Cookies and site permissions.”
- On the right side, click on “Manage and delete cookies and site data.”
- In the “See all cookies and site data” window, type “mega” in the search box at the top.
- When the Mega.nz website appears in the list, click on the down-arrow icon next to it. Click on the trash can icon to delete the Mega.nz cookies.
- Now close the “See all cookies and site data” window and restart the Microsoft Edge browser.
- The Mega.nz cookies should now be cleared from Microsoft Edge. You may need to sign in to your Mega.nz account again after clearing the cookies.
Method 4: Use Mega Download Manager – Best and Easy Solution
If you wanted to download large files it’s best to use the Mega download manager. Follow the below steps one by one to download the Mega.nz download manager and download large files easily without any Mega Storage Full error.
Step 1: Download the Mega.co.nz download manager from their website and install it.
Step 2: After installing go to the mega file you are trying to download and click download using the download manager.
Step 3: This will make sure that you don’t get the Your browser storage for mega is full error when you download a larger file.
How to Fix Your In-Browser Storage for MEGA Is Full on Android
As an Android user, you may have encountered the error message “Your browser storage for MEGA is full.” This can be frustrating, as it can slow down your MEGA experience or prevent you from accessing your files. But don’t worry – there are a few simple steps you can take to fix this issue. In this article, we’ll show you how to resolve a full browser storage for MEGA on your Android device.
Step 1: Check Your Browser Storage Usage
To get started, you’ll need to check your browser storage usage to determine how much space MEGA is taking up. Here’s how:
- Open your browser app, such as Chrome or Firefox.
- Tap on the menu button (represented by three dots) in the upper-right corner.
- Select Settings or Settings and Privacy, depending on the browser you’re using.
- Scroll down to the Privacy and security section and select Site settings.
- Find the Storage section and select MEGA from the list of websites.
- Here, you can see how much storage is being used by MEGA and other websites.
Step 2: Clear Your Browser Data
If you see that MEGA is using a significant amount of storage, you can clear your browser data to free up some space. Here’s how:
- Go back to the Site settings in your browser.
- Select Clear and reset.
- Tap on Clear data.
Step 3: Use a Different Browser
Another option is to switch to a different browser that provides more storage space. For example, you can try using Opera or Microsoft Edge, both of which are available for download from the Google Play Store.
Step 4: Use the MEGA App for Android
If you’re encountering the this MEGA.CO.NZ storage is full error frequently, you may want to consider downloading the MEGA app from the Google Play Store here. The MEGA app provides a dedicated space for storing your MEGA files, which can help you avoid running into storage issues in the future.
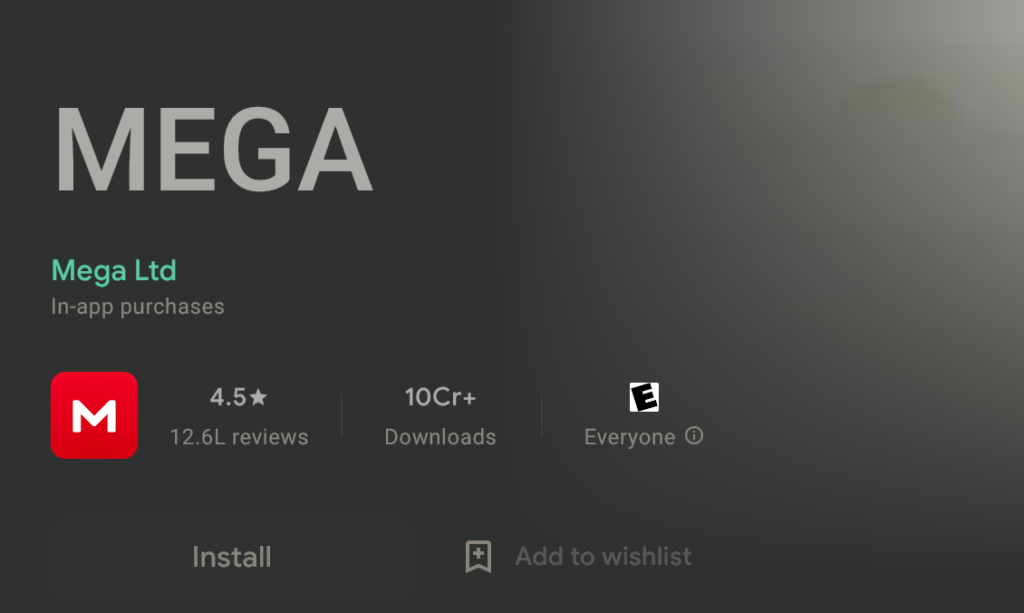
Step 5: Regularly Clear Your Browser Storage
Finally, it’s a good idea to regularly clear your browser storage to keep it from becoming full. You can do this by following the steps outlined in Step 2. This will help you avoid encountering the “Your browser storage for MEGA is full” error in the future.
How to Fix Your In-Browser Storage for MEGA Is Full on iPhone
If you’re a MEGA user on an iPhone, you may have encountered the error message “Your browser storage for MEGA is full.” This error can occur when the temporary storage space provided by your web browser is filled up with cache and cookies, which can slow down your MEGA experience or prevent you from accessing your files. In this article, we will show you how to fix the issue and get your MEGA up and running smoothly on your iPhone.
- Check your browser storage usage: To check your browser storage usage, go to your iPhone’s Settings, then select Safari. Scroll down to the Privacy & Security section, and then select Manage Website Data. Here, you can see the amount of storage being used by MEGA and other websites.
- Clear your browser data: If you see that MEGA is using a significant amount of storage, you can clear your browser data to free up some space. To do this, go back to the Privacy & Security section in Safari and select Clear History and Website Data. This will erase all temporary data, including cache and cookies, stored by your browser.
- Use a different browser: Another option is to switch to a different browser that provides more storage space. For example, you can try using Google Chrome or Mozilla Firefox, both of which are available for download from the App Store.
- Use the MEGA app: If you’re encountering the “Your browser storage for MEGA is full” error frequently, you may want to consider downloading the MEGA app from the App Store. The MEGA app provides a dedicated space for storing your MEGA files, which can help you avoid running into storage issues in the future.
By following these steps, you can quickly and easily fix the issue of a full browser storage for MEGA on your iPhone. Whether you switch to a different browser, use the MEGA app, or regularly clear your browser data, you’ll be able to enjoy a smooth and hassle-free MEGA experience.
Browser storage for MEGA is full Frequently Asked Questions
How To Fix Browser storage for MEGA is full in Google Chrome?
Fix Can’t download because HTML5 storage is full
How do I free up my mega storage on browser?
How do I free up html5 offline storage space?
What is browser storage for MEGA?
What happens when my browser storage for MEGA is full?
How can I check my browser storage usage for Mega.co.nz?
How can I increase my browser storage for MEGA?
Will clearing my browser storage delete my MEGA files?
Hope these methods helped you in fixing the “Your browser storage for mega is full, Your download will continue automatically error” on your computer.
Also, let us know in the comments section below if you are still facing the issue.