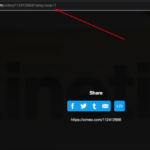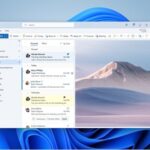Introduction
In this comprehensive guide, we will walk you through the process of casting Oculus Quest 2 on Roku TV. With detailed instructions and expert tips, you will be able to seamlessly connect your virtual reality headset to your television, opening up a whole new world of immersive entertainment.

Prerequisites
Before we dive into the steps of casting Oculus Quest 2 to Roku TV, let’s ensure you have everything you need:
- Oculus Quest 2: Make sure you have your Oculus Quest 2 headset charged and ready to go.
- Roku TV: Ensure your Roku TV is powered on and connected to the same Wi-Fi network as your Oculus Quest 2.
- Stable Internet Connection: A reliable internet connection is crucial for a smooth casting experience.
Step-by-Step Guide to Cast Oculus Quest 2 to Roku TV
Step 1: Prepare Your Oculus Quest 2
To begin casting your Oculus Quest 2 to Roku TV, follow these steps:
- Put on your Oculus Quest 2 headset and navigate to the home screen.
- Select the Sharing tab from the bottom menu.
- Choose Cast and select your Roku TV from the list of available devices.
Step 2: Enable Casting on Roku TV
To enable casting on your Roku TV, follow these instructions:
- Grab your Roku TV remote and press the Home button.
- Using the arrow keys, navigate to the Settings option and select it.
- Scroll down and choose System.
- Select Screen Mirroring and then choose Screen Mirroring mode.
- From the available options, select either Prompt or Always Allow.
Step 3: Start Casting
Now that your Oculus Quest 2 and Roku TV are prepared, let’s start casting:
- Put on your Oculus Quest 2 headset.
- Open the app or game you want to cast to your Roku TV.
- Once the app/game is launched, press the Oculus button on your right controller.
- A menu will appear in VR. Navigate to the Sharing tab and select Cast.
- Choose your Roku TV from the list of available devices.
Troubleshooting Tips
If you encounter any issues during the casting process, try the following troubleshooting tips:
- Ensure that both your Oculus Quest 2 and Roku TV are connected to the same Wi-Fi network.
- Restart your Oculus Quest 2 headset and Roku TV.
- Update the firmware of both your Oculus Quest 2 and Roku TV to the latest versions.
- Make sure there are no obstructions between your headset and the TV that may affect the casting signal.
Conclusion
Congratulations! You have successfully cast your Oculus Quest 2 to Roku TV. Now you can enjoy immersive virtual reality experiences on the big screen. By following the steps outlined in this comprehensive guide, you can easily connect your devices and enhance your entertainment options.
Remember to explore different apps and games to make the most of your casting experience. Get ready to immerse yourself in virtual worlds like never before!
Note: The steps provided in this guide are accurate at the time of writing. However, software updates or changes to device functionality may result in slight variations in the casting process. Please refer to the official documentation for your specific devices if you encounter any discrepancies.
With this comprehensive guide, you now have the knowledge and confidence to cast your Oculus Quest 2 to Roku TV. Enjoy your virtual reality experiences on a larger screen and elevate your entertainment to new heights.