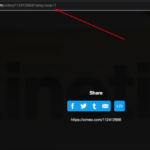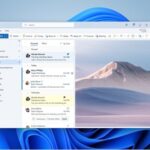Windows 11 is the latest operating system from Microsoft that offers a range of advanced features and enhanced user experience. However, like any other operating system, it also requires timely updates for its components, including drivers.

Drivers are essential software components that facilitate communication between the hardware and the operating system, allowing the system to function correctly. In this article, we will discuss how to install driver updates easily in Windows 11 to ensure the smooth and efficient functioning of your computer.
Why it’s important to keep drivers updated in Windows 11
Updating drivers is crucial for the proper functioning of a computer system. Drivers play a significant role in the overall performance of your computer, and outdated drivers can lead to various issues such as system crashes, slow performance, and hardware malfunctions.
Moreover, updating drivers can also improve the security and stability of your system, protecting it from vulnerabilities and exploits. Therefore, it’s essential to keep your drivers up-to-date to ensure the smooth and efficient functioning of your computer.
How to check for driver updates in Windows 11
Before installing driver updates, it’s important to check for available updates. In Windows 11, you can check for driver updates through the Windows Update feature. To check for updates, follow these steps: Click on the Start button and open Settings. Click on Update & Security. Click on Windows Update. Click on Check for Updates.
Windows will now scan for available updates, including driver updates. If there are any available updates, they will be listed under the “Optional updates” section. You can select the driver updates you want to install and click on the “Download and install” button.
How to use Windows Update to install driver updates in Windows 11
Windows Update is a built-in feature in Windows 11 that allows you to download and install driver updates easily. Here’s how to use Windows Update to install driver updates.
- Click on the Start button and open Settings.
- Click on Update & Security option and click on Windows Update.
- Next, click on the Check for Updates option.
- If there are any available driver updates, they will be listed under the “Optional updates” section. Select the driver updates you want to install and click on the “Download and install” button. Windows will now download and install the selected driver updates.
- Then you have to restart your computer to apply the changes to the drivers.
Installing driver updates through Device Manager in Windows 11
Device Manager is a built-in utility in Windows 11 that allows you to manage and update the device drivers. Here’s how to install driver updates through Device Manager.
Press the Windows key + X and select Device Manager from the context menu.
Now expand the hardware list by clicking on the right arrow icon and select the device for which you want to update the driver and right-click on it. Click on Update driver. Select the “Search automatically for updated driver software” option.

Windows will now search for available driver updates and install them automatically.
Using third-party driver update software in Windows 11
There is various third-party driver update software available that can automatically scan and download the latest driver updates for your system.
These tools are useful for those who are not comfortable updating drivers manually or don’t have the time to do so.
Some popular third-party driver update software for Windows 11 include Driver Booster, Driver Easy, and Snappy Driver Installer.
Once you have installed the software follow the below steps. We are going to use the driver booster software.
Step 1: Open the Driver Booster software and click on the scan button.

Step 2: Now the software will scan your system for outdated drivers and provide a list of available updates as shown in the screenshot below.

Step 3: In the list of driver updates available, choose the driver updates you want to install and click on the “Update” button.
Step 4: The software will now download and install the selected driver updates automatically.
Step 5: You may need to restart your computer for the driver updates to take effect.
How to manually download and install driver updates in Windows 11
You can also manually download the necessary drivers by going to the manufacturer’s website and installing it.
Here’s how to manually download and install driver updates in Windows 11.
- Open your web browser and go to the manufacturer’s website.
- Look for the “Support” or “Downloads” section and enter the model number of your device.
- Select the operating system as Windows 11.
- Look for the driver update you want to download and click on the “Download” button.
- After the driver download is completed, open the folder where it’s located and double-click on the driver installation file to start the driver installation.
- Now simply follow the on-screen instructions to complete the driver update.
Troubleshooting common issues when installing driver updates in Windows 11
While installing driver updates, you may encounter some common issues such as installation failure, driver conflicts, or hardware malfunctions.
To troubleshoot these driver issues, do the following steps.
- Check for compatibility issues and make sure you are installing the correct driver update. Disable antivirus software temporarily during the installation process.
- Uninstall the existing driver before installing the new one.
- Restart your computer and try installing the driver update again. Restore your system to an earlier point if the issue persists.
Understanding driver compatibility issues in Windows 11
One of the common issues while installing driver updates is compatibility issues. Not all drivers are compatible with Windows 11, and installing incompatible drivers can lead to system instability and crashes.
Therefore, it’s essential to check the compatibility of the driver updates before installing them. You can check the compatibility of the driver updates through the manufacturer’s website or through the Windows Compatibility Center.
Tips for optimizing your computer’s performance with driver updates in Windows 11
Updating drivers not only fixes issues and improves stability but can also enhance your computer’s performance. Here are some tips for optimizing your computer’s performance with driver updates: Install driver updates regularly to ensure optimal performance. Prioritize critical drivers such as graphics, audio, and network drivers.
Update drivers for outdated hardware to boost performance. Remove unnecessary drivers to free up system resources. Use a reliable driver update tool to automate the process and ensure the latest updates.
Best practices for maintaining your computer’s drivers in Windows 11
To maintain your computer’s drivers and ensure optimal performance, you can follow these best practices: Keep your drivers up-to-date by regularly checking for updates. Use only reliable sources for downloading driver updates. Uninstall unnecessary drivers to free up system resources.
Create a system restore point before installing new drivers. Use a reliable driver update tool to automate the process and ensure the latest updates.
Conclusion
Updating drivers is an essential task for maintaining your computer’s performance and stability. In Windows 11 OS, you can easily update drivers with the help of tools such as Windows Update, Device Manager, and third-party software.
It’s important to check for compatibility issues and use reliable sources for downloading driver updates. By following this tutorial and tips on how to update drivers in Windows 11 in this article, you can optimize your computer’s drivers and keep them up-to-date to ensure optimal performance.