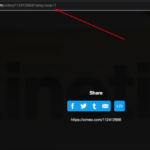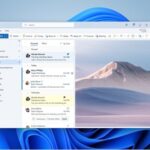VLC media is not only used for playing videos. It’s also used to Cut or Trim videos, Rotate videos, and also for audio playback. Also, it’s the only media player that supports playback of all formats of media content.
It also has an audio visualization feature to visualize music and other audio files. But you need to download the VLC audio visualizations and install it to use it.
Install New Audio Visualizations in VLC Media Player
Learn how to install the new audio visualizations in vlc media Player by the following steps.
Step 1: Download the VLC Audio Visualization file here. It will be in .tar.gz format. So you need to extract it get proper files.
Step 2: Now extract the file using 7zip or inbuilt software. After the successful extract, the files will be located in the projectM-complete-2.1.0-named Source folder.
Step 3: Open the “projectM-complete-2.1.0-Source” named folder and make sure that it has the following subfolders.
- presets_milkdrop
- presets_milkdrop_104
- presets_milkdrop_200
- presets_projectM
- presets
- presets_yin
Step 4. Now copy the presets_milkdrop subfolder to the following location C:Program FilesVideoLANVLCVisualizations. If you can’t find the Visualizations folder inside the VLC directory, just create a new folder inside the VLC directory and name it Visualizations.
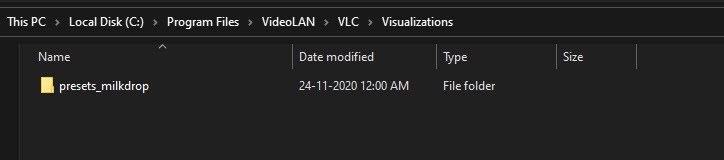
Step 5: Now open the VLC media player and click on the Tools menu option and go to preferences.
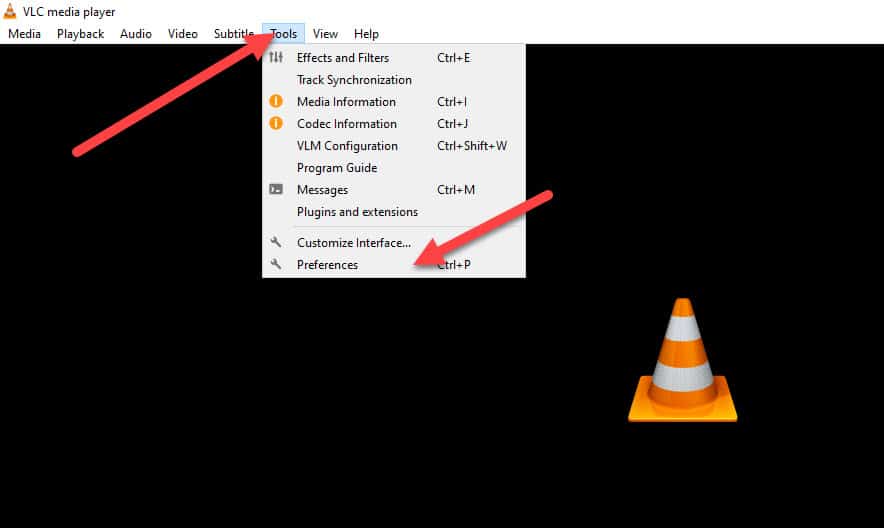
Step 6: In Preferences settings, click on the all option in the show settings section to access the all settings of the VLC media player.
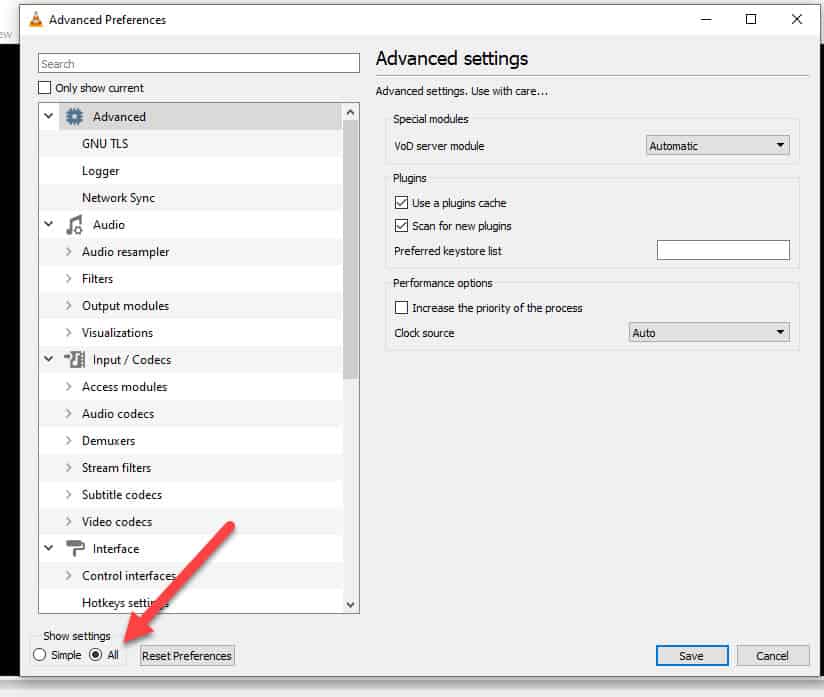
Step 7: Now set the correct preset path to C:Program FilesVideoLANVLCVisualizationspresets_milkdrop in the projectM preset path field of the projectM visualization under Advanced settings > Audio > Visualizations > projectM and click on save as per the screenshot below.
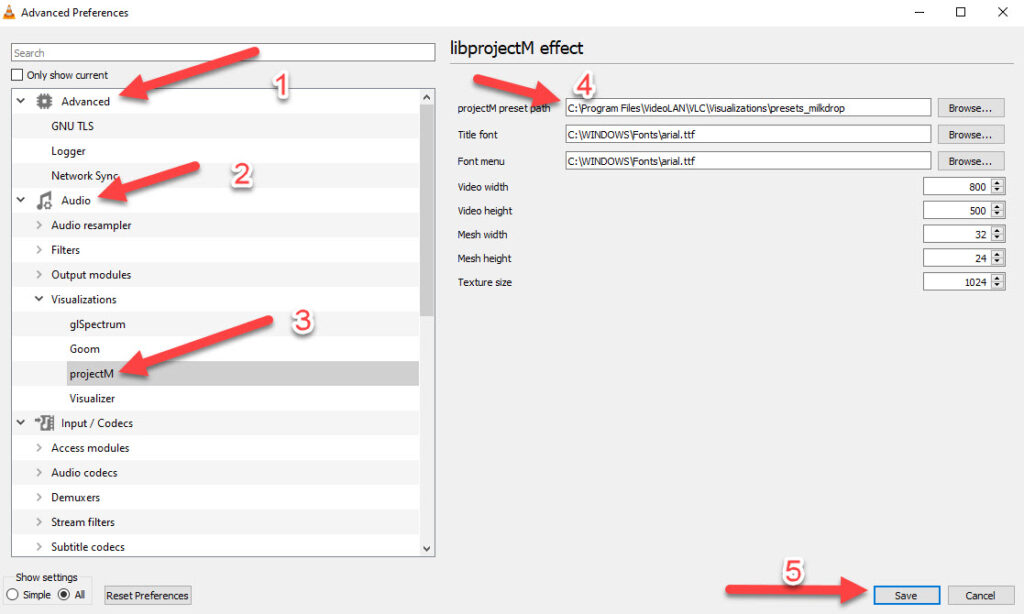
That’s it, now play any audio file and you will be able to visualize audio using the VLC player.
I hope you were able to install Audio Visualizations in the VLC media player and were able to use it.
Do let us know in the comments section below if you have any other questions. Also, make sure to check our other VLC media player tutorials,